我是【桃大喵学习记】,欢迎大家关注哟~,每天为你分享职场办公软件使用技巧干货!
——首发于微信号:桃大喵学习记
Excel表格中的条件格式是一个非常强大实用的Excel功能,也是对表格进行可视化设置的利器。今天就跟大家分享一下6种Excel条件格式公式标记高级用法,个个经典,好用到爆!动图演示,让你一学就会。
用法一:隔行标记
如下图所示,我们想对表格数据进行隔行标记颜色
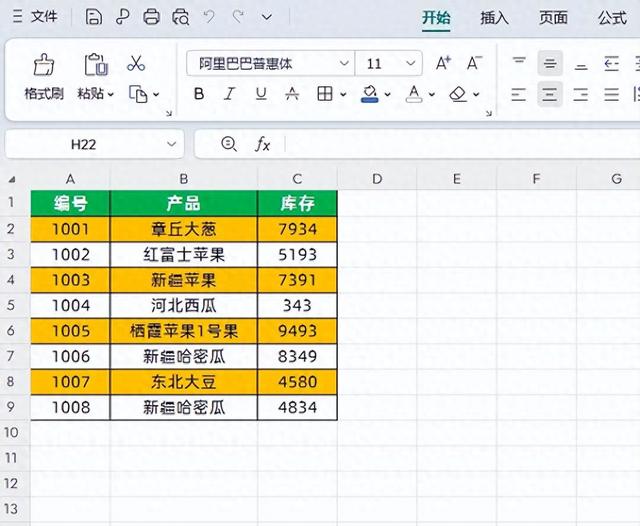
方法:
第一步:首先选择要标记颜色的数据区域→然后点击【开始】-【条件格式】-【新建规则】调出新建格式规则”对话框

第二步、在弹出的“新建格式规则”对话框中,规则类型选择【使用公式确定要设置格式的单元格】,在设置格式里面输入公式:
=MOD(ROW(A2),2)=0
接着点击【格式】,在弹出的对话框中选择“图案”,选择黄色,点击确定即可,如下图所示

解读:
上面公式的含义就是如果为偶数行,符合条件标记成黄色,否则不标记颜色。
用法二:平均值以上标记
如下图所示,要对库存在平均值以上的数据标记黄色背景

方法:
其它步骤不变,只需输入公式:
=$C2>AVERAGE($C$2:$C$9)
然后选择标记的颜色即可

解读:
①上面公式就是比较库存C2是否大于平均值AVERAGE($C$2:$C$9),符合条件标记成黄色,否则不标记颜色。
②需要特别注意的是公式中C2单元格样锁列$C2,因为是要向下判断;C2:C9要锁行锁列完全引用$C$2:$C$9。
用法三:标记前N名数据
如下图所示,要标记库存前2名
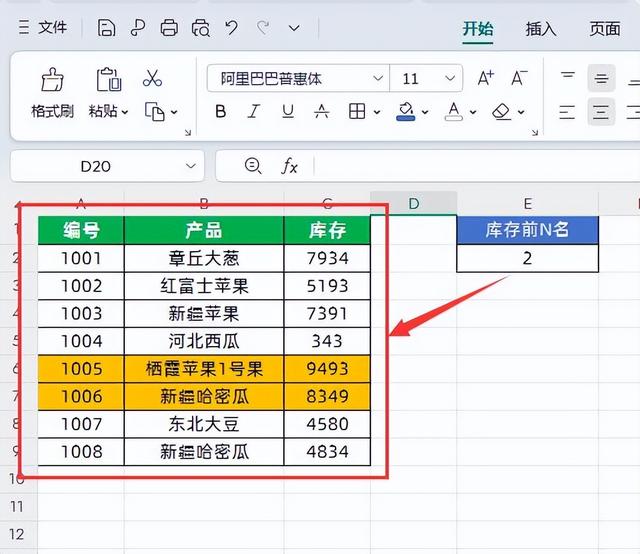
方法:
其它步骤不变,只需输入公式:
=$C2>=LARGE($C$2:$C$9,$E$2)
然后选择标记的颜色即可
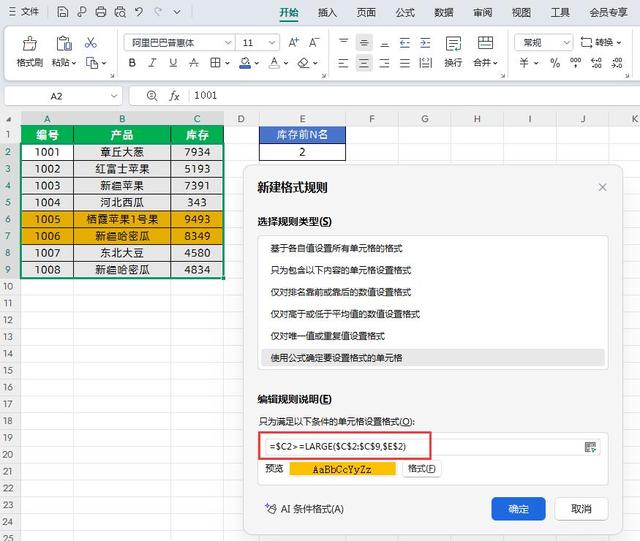
解读:
LARGE函数算出来C列中的库存前2,如果销量大于等于第2大的值,就做标记。
方法四:根据查询名称标记
如下图所示,我们根据右侧筛选的商品名称,标记左侧对应商品记录高亮显示查询结果。
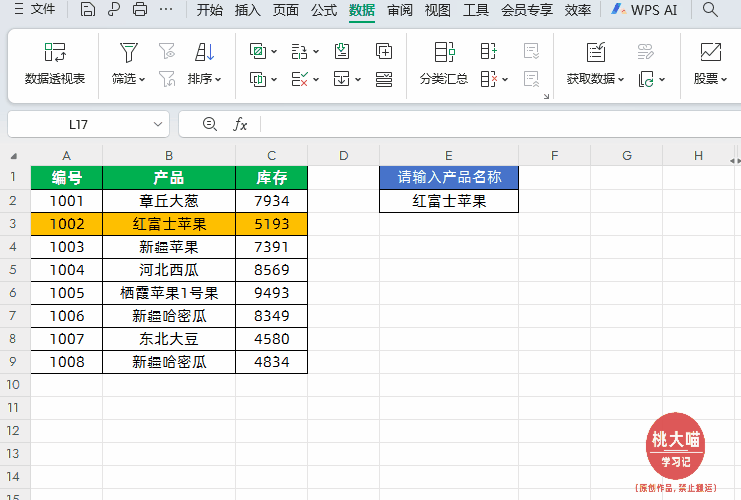
方法:
其它步骤不变,只需输入公式:
=$B2=$E$2
然后选择标记的颜色即可

解读:
要正确设置锁定位置。
方法五:根据多条件标记
如下图所示,我们根据商品名称和供应商两个条件标记数据。

方法:
其它步骤不变,只需输入公式:
=AND($B2=$G$2,$D2=$H$2)
然后选择标记的颜色即可
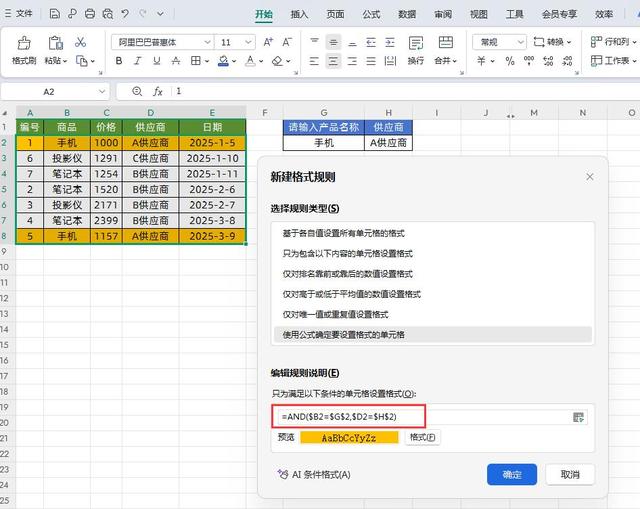
解读:
如果需要做多条件标记,需要同时满足就用AND函数;如果需要满足任意一个条件就用OR函数。
方法六:根据关键词标记
如下图所示,我们这次是根据商品名称关键词进行模糊查询,标记左侧包含对应关键词的商品记录高亮显示查询结果。

方法:
其它步骤不变,只需输入公式:
=AND(FIND($E$2,$B2),$E$2<>"")
如果要忽略大小写字母,可以用这个公式:
=AND(SEARCH($E$2,$B2),$E$2<>"")
最后选择标记的颜色即可
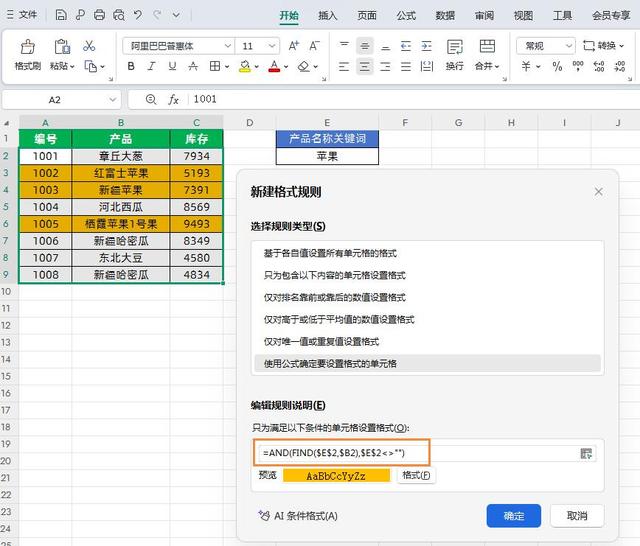
解读:
公式:=AND(FIND($E$2,$B2),$E$2<>"")
①函数FIND的作用是根据指定的关键字,返回该关键字在另一个字符中首次出现的位置。如果找不到关键字,就返回错误值。
②整个公式含义就是当左侧表格产品名称这列数据中包含查询中的名称,并且当E2单元格不为空时,就符合条件,然后把单元格背景色设置成红色。公式中$E$2产品名称筛选关键词要绝对引用,左侧表格中的商品名称$B2就是锁列不锁行。
③使用SEARCH函数公式原理一样,只是SEARCH函数忽略大小写字母。
以上就是【桃大喵学习记】今天的干货分享~觉得内容对你有所帮助,别忘了动动手指点个赞哦~。大家有什么问题欢迎关注留言,期待与你的每一次互动,让我们共同成长!
