我是【桃大喵学习记】,欢迎大家关注哟~,每天为你分享职场办公软件使用技巧干货!
——首发于微信号:桃大喵学习记
日常工作中,我们经常需要对Excel数据进行查找匹配。今天就跟大家分享一下WPS新版本中出现的新函数XLOOKUP的7大用法,使用这个函数可以轻松解决我们工作中的多种查找匹配问题。
XLOOKUP函数介绍
功能:XLOOKUP函数是一个查找函数,在某个范围或数组中搜索匹配项,并通过第二个范围或数组返回相应的项,默认情况下使用精准匹配。
语法:=XLOOKUP(查找值,查找数组,返回数组,未找到值,匹配模式,搜索模式)。
解读:
第1参数:想要查找值,可以是单个值或者数组值
第2参数:想要在那个数据区域中查找
第3参数:要返回的数据区域
第4参数(可选):未找到值,就返回第四参数,省略它函数默认返回#N/A这个错误值
第5参数(可选):匹配模式,可填0、1、-1、2
参数为:0 ,精确匹配,找不到结果,返回 #N/A这个错误值,这是默认选项。参数为:-1,精确匹配或下一个较小的项。参数为:1,精确匹配,找不到结果,返回下一个较大的项。参数为:2 ,通配符匹配。
第6参数(可选):指定匹配模式,可填1、-1、2、-2
参数为:1,从上到下进行数据查询, 这是默认选项。参数为:-1,从最后一项到第一项进行搜索。参数为:2,二分搜索(升序排序) 。 参数为:-2,二分搜索(降序排序)。
以上就是XLOOKUP的所有参数,函数参数虽然比较多,但是第四、第五、第六参数都是可以省略的,我们在平时使用这个函数时一般只需设置前三个函数即可。
用法一、普通基本查询
如下图所示,我们想查询商品名称“空调”,查询对应的单价。
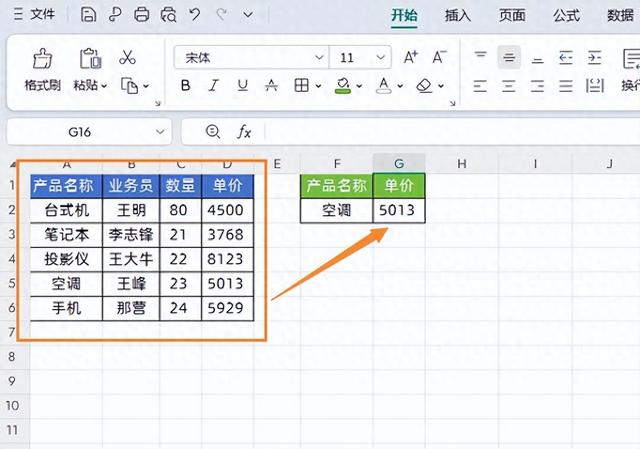
只需在目标单元格中输入公式:
=XLOOKUP(F2,A:A,D:D,"")
然后点击回车即可
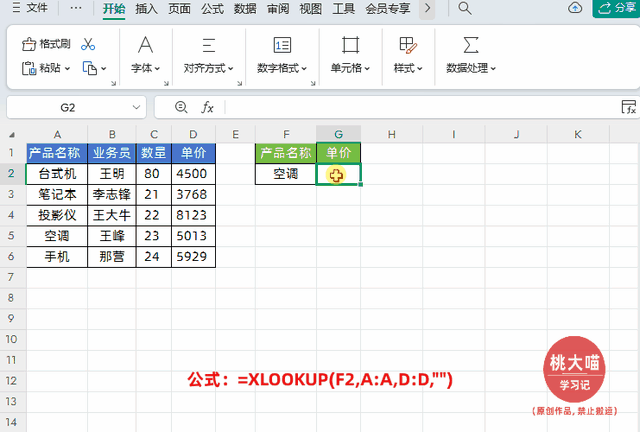
解读:
第1参数,F2就是查找值,是要查找的值所在的位置。
第2参数:A:A就是查找范围。公式会在A列中查找F2单元格的内容。
第3参数:D:D就是返回范围。当在A列找到F2的内容时,公式会返回同一行的D列中的内容。
第4参数:“”,这是当找不到查找值时的返回值。如果A列中没有找到F2的内容,公式会返回空字符串。
用法二:逆向查找匹配
如下图所示,我们想通过员工姓名查找到员工的编号,也就是从右往左逆向查询。
只需在目标单元格中输入公式:
=XLOOKUP(G3,C:C,B:B,"")
然后点击回车即可

用法三:双层嵌套查找
在下面实例中我们根据左侧表格中的姓名和商品名称来查找最终的销售额,一个是一个是纵横的,一个是横向的,也就是交叉查询。

在目标单元格中输入公式:
=XLOOKUP(G2,B2:D2,XLOOKUP(F2,A3:A11,B3:D11,""),"")
然后点击回车即可
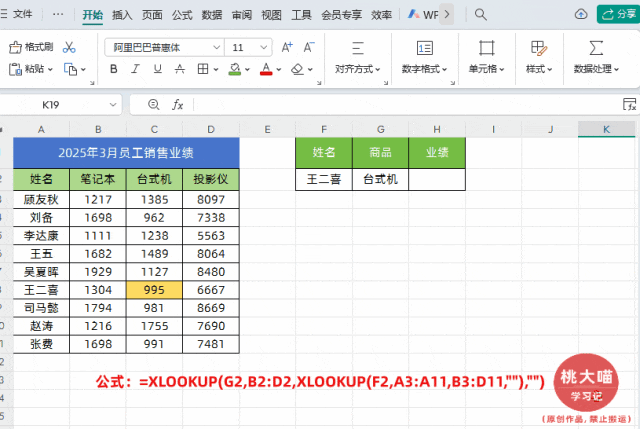
解读:
其实就是用两个XLOOKUP函数,分别进行横向查找和纵向查找,最终获取交叉数据。
①首先根据员工姓名进行横向查询
=XLOOKUP(F2,A3:A11,B3:D11,"")
查找到对应F2姓名的员工所有销售业绩,作为下面纵向查找的返回数据

②再根据商品名称纵向查找,查找到对应商品G2所在列,返回上面横向查询结果对应列数据即可。

用法四:多条件查询
如下图所示,左边是一个员工考核信息表,我们根据姓名和部门2个条件,查询对应的考核成绩。
在目标单元格中输入公式:
=XLOOKUP(F3&G3,B3:B9&C3:C9,D3:D9,"")
然后点击回车即可

解读:
第1参数:想要查找值是F3和G3,所以中间用“&”符号链接即可,查找值就是F3&G3,也就是按右侧查询表格中的“姓名+部门”。
第2参数:要查询的数据区域,同样是左侧表格的“姓名”和“部门”两列,所以中间也是用“&”符号链接,即B3:B9&C3:C9,也就是左边数据源表格中的“姓名+部门”。
第3参数:要返回的数据区域就是考核成绩这一列数据。
用法五:模糊通配符查找
当我们使用XLOOKUP进行关键字查询,我们就需要设置它的【第5参数】即可,第4个参数不填,第5个参数填写2,代表关键词通配符匹配。通配符我们一般使用*(代表任意多个字符)。
如下图所示我们将查找公司名称设置为“大壮”,然后只需要将公式设置为:
=XLOOKUP("*"&D2&"*",A2:A7,B2:B7,"",2)
就可以找到包含对应关键词公司名称的合同金额了。
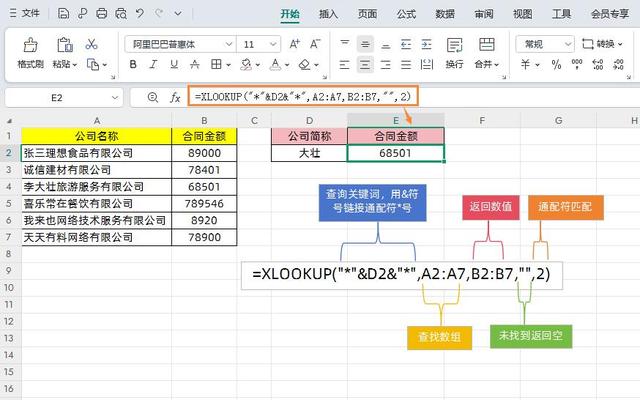
用法六:根据区间查找数据
如下图所示,左侧是员工考核成绩表格,我们需要根据右考核成绩区间来评定不同的等级。这时我们完全可以使用XLOOKUP函数来实现。
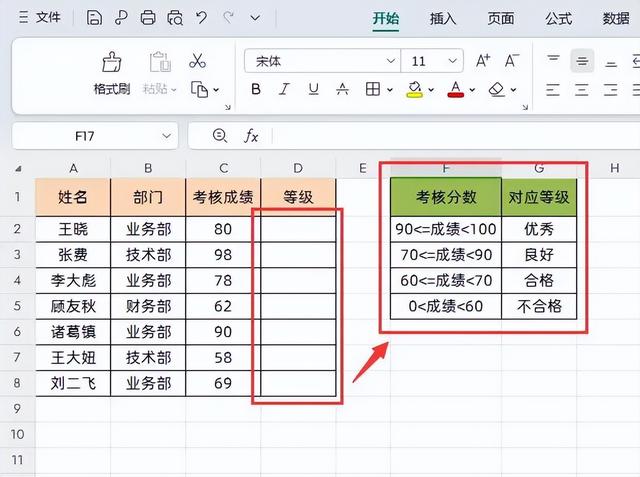
第一步:先创建一个辅助列,把每个成绩考核区间的最低标准列出来,手动输入即可
0<成绩<60,这个范围的最小值是0;
60<=成绩<70,这个范围的最小值是60;
70<=成绩<90,这个范围的最小值是70;
90<=成绩<100,这个范围的最小值是90;
所以,辅助列的数组从上到下分别是90、70、60、0,如下图所示
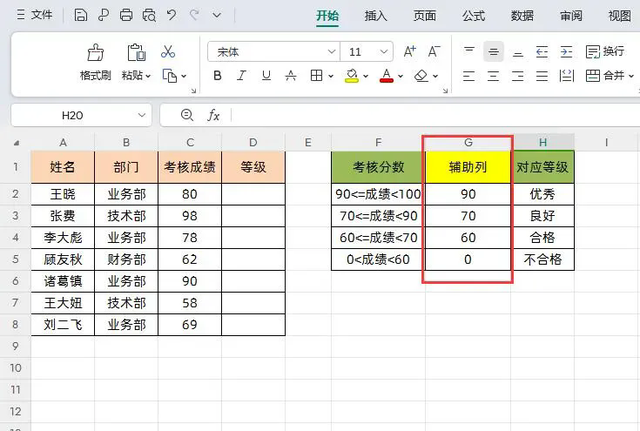
第二步:在目标单元格中输入公式:
=XLOOKUP(C2,G:G,H:H,,-1)
然后点击回车,下拉填充即可

解读:
公式中第1参数:B2 就是查找值,是每个员工的销售业绩;
第2参数:E:E 就是要查找的数据区域,对应就是奖金规则表格中的业绩区间;
第3参数:F:F 就是返回的数组,对应就是奖金规则表格中的奖金比例;
第4参数:为空,查找不到信息返回空;
第5参数:-1,匹配模式为-1,表示精确匹配,若未找到所查找的内容返回较小值。
比如说在对诸葛亮:业绩是7182,进行查找匹配时它会从上向下查找匹配,首先找到7182在哪个数值之间,它是在6000-10000这个范围之间,然后会匹配到较小的那个数值,也就是6000,这样就查询结果奖金比例就是对应的“5%”。

总之、当XLOOKUP函数第5参数即匹配模式为-1,表示精确匹配,若未找到所查内容返回较较小值。
用法七:筛选出最后一条记录
如下图所示,我们需要在下面的表格数据中,根据客户名称查找出客户最后一次消费记录的时间。

在目标单元格中输入公式:
=XLOOKUP(F2,A:A,D:D,,,-1)
然后,点击回车即可

解读:
①XLOOKUP函数公式查询数据时默认是从上面第一项开始到最后一项返回符合查询条件的第一个记录,上面公式我们启用了函数的第6参数匹配模式为-1,就是从最后一项到第一项从下到上进行搜索返回符合查询条件的第一个记录,所以查找到的是客户最后一次消费记录时间。
②当然如果遇到D列日期列,排序不是从早到晚的话,还想使用XLOOKUP函数的话,我们需要先对D列日期进行【升序】排序。如果不想进行排序操作,我们可以使用下面的方法2公式。
以上就是【桃大喵学习记】今天的干货分享~觉得内容对你有所帮助,别忘了动动手指点个赞哦~。大家有什么问题欢迎关注留言,期待与你的每一次互动,让我们共同成长!
