
大家好,我是布衣公子。
不知道大家平时刷短视频的时候,有没有发现,现在很多视频UP主,给自己的视频内容添加了个性化的进度条效果,我觉得这个挺有趣。
如下图,这是《睡前消息》的视频截图,就在视频的下方添加了有视频内容大纲的视频进度条。

大家知道,无论是离线的播放器还是在线播放器,都有自己的进度条。那为什么还要给视频添加进度条呢?是多此一举吗?
但大家也知道,当我们全屏播放的时候,就见不到播放器的进度条了,如果需要看一下视频的播放进度,则要退出全屏的播放模式,如此也挺麻烦的。
因此,给视频自身添加一个进度条,可以让观众时刻了解视频播放的进度,甚至还可以将视频的内容大纲放到进度条(如《睡前消息》的进度条)上,且与时间进度保持一致,可以将视频内容与播放进度更清晰地展示出来。
这样做的好处是,展示内容大纲与进度,吸引观众的兴趣,提高视频的完播率。如果是看视频学习教程,还可以将视频精准地拖动到自己想要的内容进度上。
那么,如何给视频添加进度条呢?剪辑视频的软件有许多种,不同的软件有不同的操作方法。由于录制课程的需要,我平时使用的是Camtasia软件。所以,以下内容是我分享的Camtasia添加视频进度条的方法,非常简单。
第一步 添加进度条形状
添加进度条之前,最好是给视频留下一个放置进度条的区域,因此可以通过裁剪的工具,将视频内容的底部,裁剪出一个长条形区域。
方法是:单击视频上方的裁剪按钮,再拖动下方的视频控点,根据需要留出一个长条区域即可,动作如下方的截图所示。

接下来,给视频下方所留出的进度条区域,添加一个矩形,调整其大小、颜色,将其展示的时间拖动到整个视频播放的时间。

具体的操作如上图所示:【注释】→【形状】→【矩形】,拖动矩形改变其长与宽,使之刚好匹配视频所留下的空白区域。
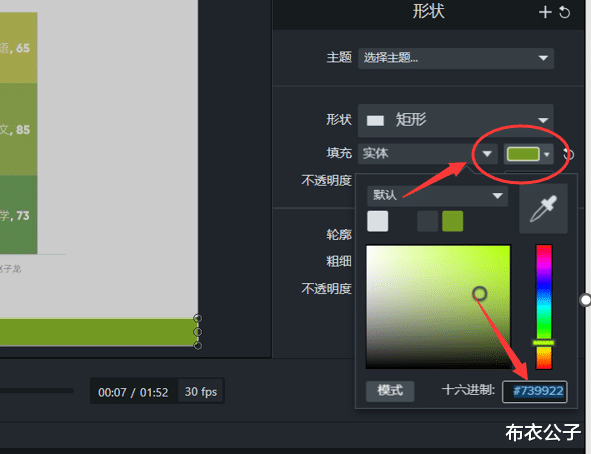
然后,选中矩形,单击右侧【填充】区域,根据需要改变其颜色,如上图所示。

再然后,在轨道上拖动矩形所对应的时间轴,将其拉伸到与视频相同的播放长度。
第二步 添加自定义动画
选中【动画】→【自定义动画】,拖动到矩形所在的轨道上,并将动画的持续时间,也就是那个箭头拖动到持续整个视频的播放区间。如下面的动图所示:

接下来,将播放的指针移动到视频的初始位置,将矩形移动到视频左侧且紧贴着视频。如此,我们再拖动播放指针,就可以看到进度条会根据播放的进度向右移动,如下面的动图所示:

第三步 添加内容大纲
如果想要展示视频的内容大纲,可以通过【注释】,选择文字工具,放置到进度条上方,且播放时长拖动到整个视频区间,并根据需要调整文字字体、大小,根据内容的实际进度,调整文字在进度条上的位置,即可。
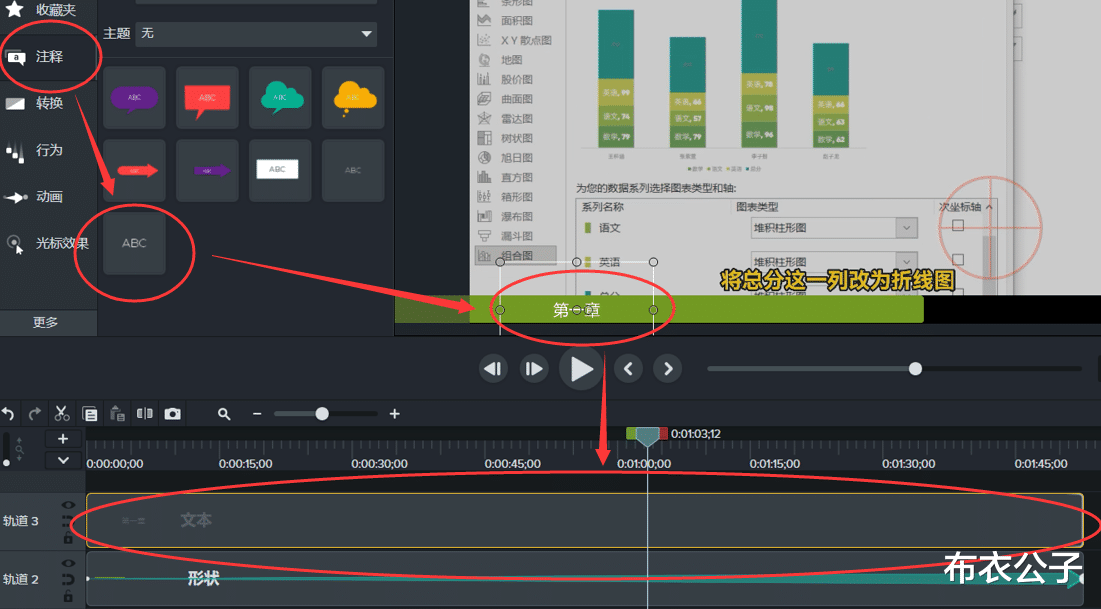
大家学会了吗?何不动手试试?
