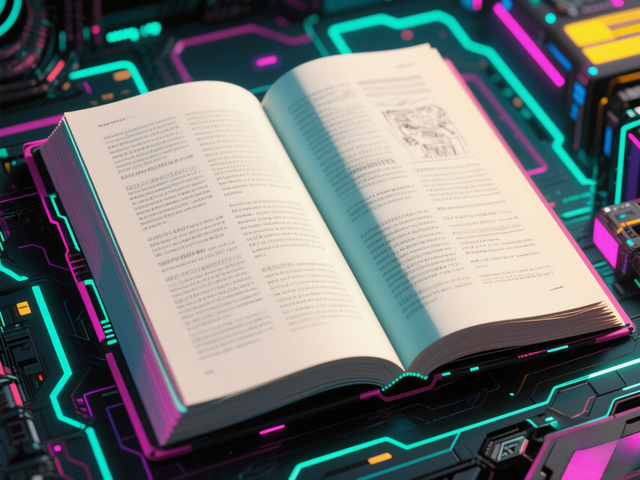一、系统图标添加:4 步找回常用功能入口
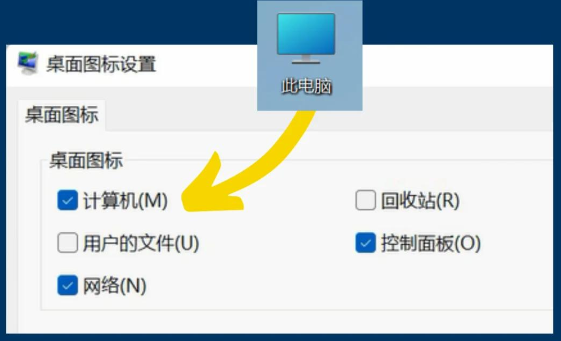
刚安装完 Windows 10/11 系统,看着空荡荡的桌面,除了回收站,其他常用系统图标都不见踪影,是不是有些不知所措?别着急,只需简单 4 步,就能轻松找回 “此电脑”“用户文件夹”“控制面板” 等实用图标,让你的桌面功能更齐全。
(一)打开个性化设置
在桌面空白处轻轻单击鼠标右键 ,瞬间弹出一个快捷菜单,这就像是一扇通往系统设置宝藏库的大门。在众多选项中,我们要精准找到 “个性化” 选项并果断点击,这一步就如同开启了系统外观与布局设置的神奇之旅,为后续的图标添加操作奠定基础。就好比装修房子时,先确定整体风格走向,而这里的 “个性化” 就是决定桌面布局风格的关键一步。
(二)进入桌面图标设置
成功进入 “个性化” 窗口后,会看到多个选项卡,此时要迅速切换至 “主题” 选项卡。在这个界面中,藏着一个至关重要的 “桌面图标设置” 选项,它就像一个掌管桌面图标的 “大管家”。点击它,就能进入到管理系统级桌面图标的核心区域,在这里,你可以随心所欲地勾选或取消各类常用功能图标,就像在超市挑选心仪的商品一样自由。
(三)勾选目标系统图标
当打开 “桌面图标设置” 对话框,会看到一个清晰明了的列表框,里面罗列着 “此电脑”“用户文件夹”“控制面板” 等系统图标。根据自己的使用习惯和需求,逐一勾选想要放置到桌面上的图标。这个可视化界面就像一份详细的菜单,每个图标都清晰标注,方便用户快速定位自己所需的功能,再也不用为找不到常用功能入口而烦恼。比如,经常需要管理文件,那就勾选 “此电脑”;想要快速访问个人文件,“用户文件夹” 必不可少;需要调整系统设置,“控制面板” 当然不能落下。
(四)保存设置并验证
完成图标勾选后,点击 “确定” 按钮,系统会迅速将你的选择保存并应用到桌面。此时,返回桌面查看,就能惊喜地发现刚才勾选的系统图标已经整齐地排列在桌面上。首次进行设置时,建议大家逐一验证图标是否成功显示,就像检查快递包裹里的物品是否齐全一样,确保操作准确无误,避免出现遗漏或误选的情况。这样,经过这 4 步操作,桌面就会变得更加实用和便捷,常用功能触手可得。
二、程序快捷方式创建:两种方法快速直达应用
系统图标就位后,日常使用频率最高的程序快捷方式也得安排上。在 Windows 10/11 系统中,有两种超简单的方法,能快速将程序快捷方式添加到桌面,让你告别繁琐的开始菜单查找步骤,一键开启应用。
(一)右键发送快捷方式(精准定位法)
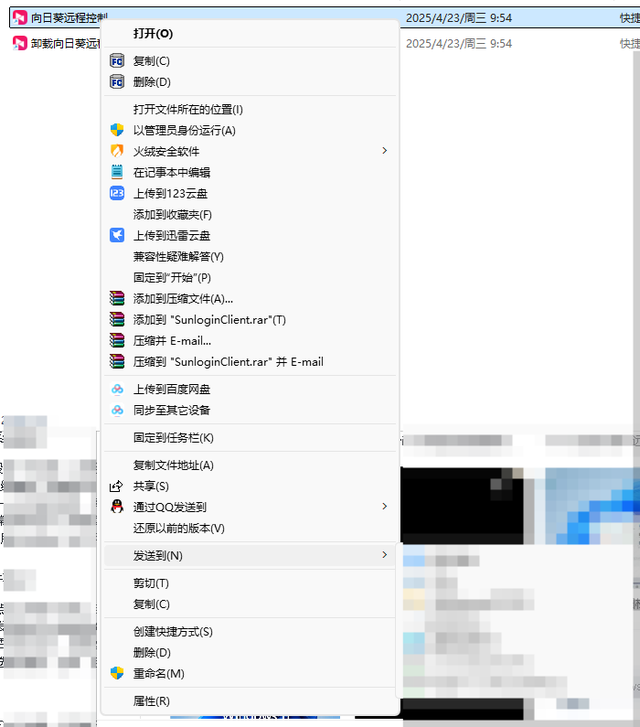
当我们需要快速创建某个程序的桌面快捷方式时,“右键发送快捷方式” 这一精准定位法堪称高效利器。首先,要精准定位程序运行文件,这就需要找到程序安装目录中的.exe 格式主运行文件 。通常情况下,这些文件会藏在 C 盘的 Program Files 文件夹里,就像一个个宝藏等待我们去挖掘。比如安装的 Photoshop 软件,其主运行文件就在 C 盘 Program Files 文件夹下 Adobe 文件夹内的 Photoshop CC 文件夹中。找到文件后,右键单击它,瞬间调出功能菜单,这就像是打开了一个充满魔法的盒子,里面藏着各种神奇的功能选项。在众多选项中,选择 “发送到→桌面快捷方式”,系统就会像一个勤劳的小助手,自动在桌面创建该程序的快捷访问图标 。无论是办公软件、游戏还是专业工具,只要是可执行文件类型,都能通过这种方式在桌面创建快捷方式,让我们能快速启动程序,节省宝贵时间。
(二)开始菜单直接拖动(直观操作法)
如果你觉得查找安装目录太麻烦,那么 “开始菜单直接拖动” 这种直观操作法绝对适合你,整个过程就像在整理书架一样简单直观。第一步,点击任务栏的 “开始” 图标,这个小小的图标就像一扇通往程序世界的大门,轻轻一点,便能打开开始菜单。接着,选择 “所有应用”,此时会进入一个包含已安装程序的完整列表界面,这里面的程序就像图书馆书架上的书籍,整齐排列,并且支持按名称或类别快速查找目标应用,轻松就能找到你想要的程序,比如 Excel 2016。在应用列表中找到目标程序图标后,就可以开启第二步操作 —— 拖拽图标至桌面。按住鼠标左键,就像拿起一本书一样,直接将程序图标拖动至桌面指定位置,松开鼠标后,一个快捷方式就成功创建在桌面上,整个操作过程可视化强,简单易懂,就算是电脑新手也能轻松上手。最后,为了确保快捷方式的有效性,建议进行第三步 —— 验证快捷方式有效性。双击桌面上的新图标,确认能否正常启动程序,就像打开一本书检查内容是否正确一样。对于一些重要程序,如财务软件、工作文档处理软件等,进行二次检查是非常有必要的,这能确保快捷方式链接正确无误,避免关键时刻掉链子,影响工作或娱乐进程。
三、操作提示:提升桌面管理效率
掌握了系统图标和程序快捷方式的添加方法后,想要更高效地使用桌面,还有一些实用操作提示和常见问题处理技巧,能帮你进一步优化桌面管理,解决潜在困扰。
(一)快捷方式与原程序区别
虽然快捷方式能快速启动程序,但它和原程序有着本质区别。快捷方式就像是一把钥匙,只是通往程序大门的访问入口,文件本身非常小,仅包含指向原程序的链接信息,以左下角带小箭头的图标作为显著标识。当删除快捷方式时,就如同扔掉一把钥匙,不会对原程序的任何文件和数据造成影响,原程序依旧完好无损地存储在电脑磁盘中。比如日常使用的微信,删除桌面上的微信快捷方式,微信程序文件还在安装目录里,重新创建快捷方式依旧能正常使用。但如果想要彻底卸载程序,就不能只删除快捷方式了,必须通过控制面板中的 “程序和功能” 选项,找到对应程序进行卸载;或者使用程序自带的卸载工具,才能将程序及其相关文件从电脑中完全清除,避免残留文件占用磁盘空间,同时也能防止误删快捷方式时不小心误删系统关键文件,保障系统稳定运行。
(二)桌面布局优化技巧
随着时间推移,桌面图标会越来越多,合理布局才能让桌面整洁又高效。在桌面空白处右键单击,会弹出一个包含多种选项的菜单,其中 “排序方式” 功能非常实用。可以根据个人需求,选择按名称、类型、修改时间等方式对图标进行排序。比如,将所有办公类软件图标按名称排列在一起,方便快速找到 Word、Excel 等;如果经常使用近期修改过的文件,按修改时间排序就能快速定位。此外,还能调整图标大小。同样在右键菜单中选择 “查看”,里面提供了大图标、中等图标、小图标三种选项。如果视力不太好,或者希望突出某些重要程序图标,大图标能让图标和文字更醒目;而小图标则适合追求简洁高效,想要在有限桌面空间展示更多图标的用户。同时,建议定期清理桌面,把不常用的快捷方式或文件整理到文件夹中,保持桌面清爽干净,这样每次打开电脑,看到整洁有序的桌面,工作和学习的心情也会更加舒畅,操作效率自然大幅提升。
(三)常见问题排查
在添加桌面图标过程中,难免会遇到一些小麻烦,掌握常见问题排查方法,就能轻松化解难题。如果发现勾选了系统图标,点击 “确定” 后却没在桌面显示,这时先别着急,仔细检查是否勾选图标后忘记点击 “应用” 按钮,有些情况下,系统需要手动点击 “应用” 才会真正生效;另外,若添加程序快捷方式失败,可能是程序运行文件已被删除或移动,导致快捷方式无法找到正确的目标路径,这种情况就需要重新定位程序安装目录,找到新的运行文件再重新创建快捷方式。要是系统图标出现异常,比如图标显示不全、变成未知图标等,可再次打开 “桌面图标设置” 对话框,重新勾选对应的图标,然后点击 “还原默认图标” 按钮,让系统恢复默认配置,通常就能解决图标异常问题,让桌面图标重新恢复正常显示,继续为高效操作保驾护航。