
咱打工人每天对着电脑 “搬砖”,时间一长,C 盘就像个被撑破肚皮的胖子,动不动就弹窗提示空间不足。这 C 盘可太重要了,系统和各种关键程序都在这儿,一旦它 “闹脾气”,电脑就开始各种卡顿、死机,严重影响工作效率。今天我就把自己这些年积累的 “拯救 C 盘” 秘籍分享出来,保证让你的 C 盘 “瘦身成功”,电脑重新 “健步如飞”!
一、垃圾文件清理:给 C 盘来个 “大扫除”
1. 系统自带磁盘清理工具
Windows 系统自带的磁盘清理功能,就像个免费的 “保洁阿姨”,能帮我们清理掉 C 盘里的各种垃圾文件。操作超简单,右键单击 C 盘,选择 “属性”,在弹出的窗口中,点击 “磁盘清理” 按钮,系统就会自动扫描那些临时文件、回收站文件、系统更新备份文件等 “占地大户”。扫描完后,勾选你想清理的文件类型,然后点击 “确定”,轻轻松松就能释放出几 GB 甚至几十 GB 的空间。不过要注意,有些更新备份文件可能是系统修复漏洞用的,如果近期电脑没出啥问题,清理掉也无妨,但要是电脑不太稳定,建议保留一段时间。
2. 第三方清理工具
CCleaner 堪称垃圾清理界的 “神器”,功能比系统自带的更强大。它不仅能清理系统垃圾,还能深入扫描注册表垃圾、浏览器插件残留等 “隐藏垃圾”。安装打开后,在主界面上选择需要扫描的项目,比如 Windows 系统垃圾、浏览器缓存、应用程序缓存等,然后点击 “扫描” 按钮,扫描完成后,仔细查看扫描结果,确认没问题后点击 “运行清理器”,就能给系统来个全方位的深度清洁。还有一款小众但好用的工具 ——Dism++,它不仅能清理垃圾文件,还能对系统进行优化,比如关闭一些不必要的系统服务、优化启动项等。打开 Dism++ 后,在左侧选择 “空间回收”,然后勾选需要清理的项目,像系统更新备份文件、系统临时文件等,点击 “开始扫描”,扫描完成后点击 “清理”,就能让 C 盘空间大幅提升。
二、卸载无用软件:给 C 盘 “减负”
很多人在安装软件时,图方便就直接默认安装到 C 盘,时间一长,C 盘里就堆满了各种软件,有些甚至已经很久不用了,还在占用宝贵的空间。我们可以通过系统自带的程序卸载功能来清理这些 “垃圾软件”。按 Win+R 键打开运行窗口,输入 “appwiz.cpl” 回车,就会弹出 “程序和功能” 窗口,这里列出了电脑上安装的所有软件。仔细查看列表,把那些你确定不再需要的软件,比如一些试用到期的软件、不小心安装的捆绑软件等,选中后点击 “卸载” 按钮,按照提示进行操作即可。另外,一些软件卸载后可能还会残留一些文件和注册表项,这时可以借助第三方卸载工具,比如 Geek Uninstaller,它能在卸载软件后自动扫描并清理残留文件和注册表项,让卸载更加彻底,避免残留文件占用 C 盘空间。
三、迁移大文件和软件:给 C 盘 “挪窝”
1. 迁移大文件
C 盘里往往有一些占用空间较大的文件,比如下载的高清电影、大型游戏安装包、工作文档等。我们可以把这些文件迁移到其他磁盘分区,比如 D 盘、E 盘等。找到这些大文件,右键单击选择 “属性”,查看文件大小和所在位置,确认无误后,按 Ctrl+X 组合键剪切文件,然后打开目标磁盘分区,找到合适的文件夹,按 Ctrl+V 组合键粘贴文件。粘贴完成后,最好在原位置创建一个快捷方式,方便以后快速找到文件。需要注意的是,在迁移一些软件的配置文件或与系统关联紧密的文件时,要谨慎操作,以免影响软件正常使用。
2. 迁移软件
有些软件安装后默认在 C 盘,我们也可以把它们迁移到其他磁盘。这里推荐使用一款免费软件 ——PCmover。安装打开 PCmover 后,选择 “迁移应用程序、用户账户和文件”,然后按照提示选择源磁盘(C 盘)和目标磁盘(你想迁移到的磁盘),软件会自动扫描 C 盘上的软件,勾选你想要迁移的软件,点击 “开始迁移” 按钮,等待迁移完成即可。不过,并非所有软件都能成功迁移,一些与系统深度集成的软件,比如杀毒软件、系统驱动等,不建议迁移,否则可能导致软件无法正常运行甚至系统故障。
四、优化系统设置:减少 C 盘 “负担”
1. 关闭休眠功能
休眠功能虽然方便,但会在 C 盘生成一个 hiberfil.sys 文件,其大小和你的电脑内存容量相当,这可是个 “占地巨兽”。如果你很少使用休眠功能,建议关闭它来释放 C 盘空间。按 Win+R 键打开运行窗口,输入 “cmd” 回车,以管理员身份运行命令提示符,在命令提示符窗口中输入 “powercfg /hibernate off” 命令,回车后,系统会自动禁用休眠功能,hiberfil.sys 文件也会被删除,瞬间就能释放出大量空间。如果以后又想启用休眠功能,只需在命令提示符中输入 “powercfg /hibernate on” 即可。
2. 调整虚拟内存设置
虚拟内存是当物理内存不足时,系统用来临时存储数据的空间,默认设置在 C 盘。对于一些内存较小的电脑,合理设置虚拟内存可以提升性能,但对于 8GB 及以上内存的电脑,虚拟内存的作用就没那么大了,而且还会占用 C 盘空间。我们可以根据自己电脑的内存情况,调整虚拟内存的大小和存放位置。右键单击 “此电脑”,选择 “属性”,在弹出的窗口中点击 “高级系统设置”,在 “系统属性” 窗口的 “高级” 选项卡下,点击 “性能” 区域的 “设置” 按钮,在 “性能选项” 窗口中切换到 “高级” 选项卡,点击 “虚拟内存” 区域的 “更改” 按钮,在这里可以自定义虚拟内存的大小和存放位置,比如将其设置到其他磁盘分区。设置完成后点击 “确定” 保存设置。
3. 禁用系统还原功能
系统还原功能可以在电脑出现问题时,将系统恢复到之前的某个时间点,但它也会占用 C 盘大量空间来存储还原点。如果你的电脑比较稳定,很少出现问题,或者你已经有其他备份方式,那么可以考虑禁用系统还原功能。右键单击 “此电脑”,选择 “属性”,在弹出的窗口中点击 “系统保护”,在 “系统属性” 窗口的 “系统保护” 选项卡下,选择 C 盘,点击 “配置” 按钮,在弹出的窗口中选择 “禁用系统保护”,然后点击 “确定” 即可。不过要注意,禁用系统还原后,将无法使用该功能恢复系统,所以在操作前要谨慎考虑。
五、清理浏览器缓存:给 C 盘 “减负”
我们日常使用浏览器浏览网页时,会产生大量的缓存文件,这些文件都存储在 C 盘,时间一长,占用的空间不容小觑。以常用的 Chrome 浏览器为例,打开 Chrome 浏览器,点击右上角的三个点,选择 “设置”,在设置页面中点击 “隐私和安全”,然后点击 “清除浏览数据”,在弹出的窗口中,可以选择清除的时间范围、缓存文件、Cookie 等数据,建议全选后点击 “清除数据” 按钮,就能快速清理 Chrome 浏览器的缓存。其他浏览器,如 Firefox、Edge 等,清理缓存的方法也类似,一般都在浏览器的设置选项中可以找到 “清除浏览数据” 或 “清理缓存” 等相关功能。定期清理浏览器缓存,不仅能释放 C 盘空间,还能提高浏览器的运行速度。
六、使用云存储:给 C 盘 “扩容”
现在云存储服务越来越普及,像百度网盘、腾讯微云、OneDrive 等,我们可以把一些不常用但又重要的文件上传到云存储中,这样既能释放 C 盘空间,又能方便在不同设备上随时访问这些文件。以百度网盘为例,下载安装百度网盘客户端后,登录账号,将需要上传的文件从 C 盘拖到百度网盘客户端的指定文件夹中,即可开始上传。上传完成后,在 C 盘删除这些文件,需要使用时,再从百度网盘下载到本地。不过要注意,使用云存储要注意文件的隐私和安全,不要上传涉及个人隐私或敏感信息的文件,同时要选择正规可靠的云存储服务提供商。
七、固态 + 机械组合:兼顾速度与数据安全
不少朋友为了兼顾读写速度和存储容量,会选择 “固态 + 机械” 的硬盘组合方案。固态硬盘(SSD)凭借毫秒级的读写速度,能让系统和常用软件 “秒开”,但它有个致命弱点 —— 数据一旦丢失,恢复难度极高 。SSD 采用闪存芯片存储数据,删除文件时只是标记可写入,反复写入数据后,原始数据就会被彻底覆盖;而且主控芯片故障、闪存颗粒损坏等硬件问题,也可能导致数据永久性丢失,即便找专业的数据恢复公司,成功率也不高。
相比之下,机械硬盘(HDD)虽然读写速度慢,但数据恢复的可能性要大得多。它通过磁头在盘片上读写数据,误删除、格式化等逻辑故障导致的数据丢失,用 EasyRecovery、DiskGenius 这类软件,就能轻松恢复;就算是盘片划伤、电机损坏等硬件故障,专业的数据恢复机构也能通过开盘技术,大概率找回数据。
所以,在这种组合方案里,建议把 C 盘装在固态硬盘上,保证系统和软件的流畅运行;同时将重要数据,比如工作文档、珍贵照片视频等,存放在机械硬盘,并定期使用 Time Machine(Mac)或 Windows 备份工具进行备份。要是机械硬盘突然 “罢工”,千万别自己瞎折腾,赶紧找靠谱的数据恢复机构,毕竟数据无价!
八、总结:让 C 盘 “永葆苗条”
拯救 C 盘空间不是一蹴而就的事,需要我们日常养成良好的使用习惯,定期对 C 盘进行清理和优化。通过上面这些方法,基本上能解决 C 盘空间不足的问题,让你的电脑重新焕发活力。要是在操作过程中有啥疑问,或者你还有其他更好的 C 盘优化技巧,欢迎在评论区留言,咱们一起交流,让 C 盘永远 “苗条” 下去!
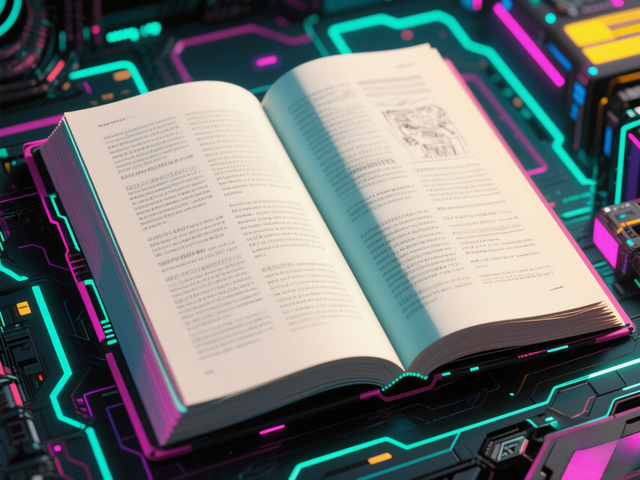
#C 盘空间优化 #电脑提速 #数码技巧 #系统维护 #C 盘清理方法
