
各位亲爱的读者朋友们,如果你想重置Mac至原始状态,从头开始,那好消息来啦!macOS Erase Assistant可以让你的Mac恢复至最初的状态!这款应用是为了方便那些想要出售、赠送或交易Mac的用户们简化操作步骤而开发的。它静静地藏匿在启动磁盘的/System/Library/Core Services文件夹中。但请注意,如果你的启动磁盘在Finder的桌面上不可见,你可以通过Finder->设置菜单项,然后在常规选项卡的显示项目中勾选它。
使用Erase Assistant需要满足一些条件,那就是你的Mac必须为Apple Silicon-based Mac,或者拥有T2安全芯片,并且运行的是macOS Monterey或更新版本。如果你想直接打开启动磁盘上的Core Services文件夹并双击Erase Assistant应用直接运行,也是可以的哦。
当首次运行Erase Assistant时,系统会要求你输入默认管理员密码并解锁。如果你使用的是macOS Monterey,那么系统偏好设置菜单栏中的Erase All Content and Settings子菜单将取代Erase Assistant。
在Erase Assistant的初始界面,你会看到所有数据、设置和媒体都将被清除,以及将会被移除的用户列表。你可以点击继续进入下一步,或者点击顶部默认管理员用户进行操作。
这个应用的名字已经明确提示了它的功能,所以在进行操作前,请确保备份所有驱动器以防止数据丢失。包括但不限于macOS系统设置、偏好设置、书签、配置或其他重要文件。Erase Assistant不仅仅重置用户设置,它会将一切都清除,仿佛你的Mac刚出厂。
请注意,如果你在Mac上拥有珍贵数据需要备份,一定要先做好备份哦。如果不备份,一切将不复存在。
接下来会看到关于用户当前已连接Apple ID的相关信息显示在Erase Assistant的第一屏中。这里还会告知你如果存在已连接的蓝牙设备将会被解除配对。这些信息并不影响被清除的内容,所以无需担心。

如果你确定要清除所有内容并重置Mac至出厂设置,请点击屏幕右上角的“Erase All Content & Settings”按钮。你的Mac将会重启,屏幕上会显示进度条。
最后一步是最后的警告,确认你是否真的想要重置Mac至原始状态并清除所有内容的话,那就点击“Erase All Content & Settings”按钮吧!接下来,你的Mac将会重启并按照全新状态运行macOS Setup Assistant。
如果你要保留Mac并重新设置它为全新状态,请按照Setup Assistant的步骤完成设置。而如果你想让它关机的话,可以按一下电源按钮来关闭它。
从macOS System Settings应用中打开Erase Assistant也非常简单哦!打开System Settings从菜单栏中的Apple->System Settings菜单项,然后在左侧选择General选项卡,接着选择Transfer或Reset选项。在下一屏中点击Erase All Content and Settings按钮,系统设置就会打开Erase Assistant。以上步骤与上述方法相同。
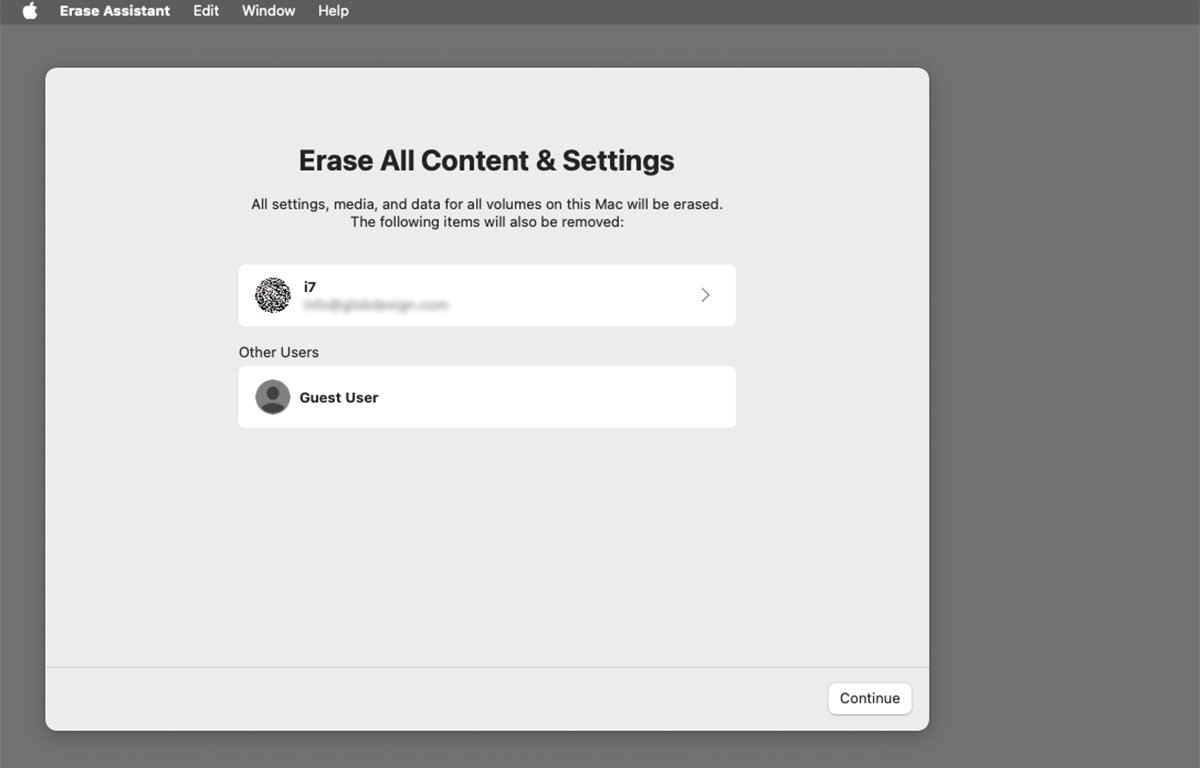
最后,苹果还提供了一篇名为“Erase your Mac and reset it to factory settings”的文章,详细介绍了使用macOS Erase Assistant的所有步骤哦!
Post by Jack
