身为一个在职场摸爬滚打多年的 “表哥”“表姐”,每天一打开电脑,面对 WPS 表格里那密密麻麻、动辄几百行的数据,是不是感觉头都大了?尤其是当领导突然要求计算特定条件下的平均值时,更是让人抓耳挠腮。比如说统计销售数据,要计算某个地区、某个时间段或者某类产品的平均销售额;又或者分析员工绩效,得算出满足一定考核标准的员工平均得分 。以往,大家可能会手动筛选数据,然后用普通的平均值函数计算,不仅繁琐易错,还特别耗费时间和精力。要是数据量少,还能勉强应付,可一旦数据规模庞大,这种方法简直是灾难。
 救星登场:DAVERAGE 函数初亮相
救星登场:DAVERAGE 函数初亮相别慌!今天就给大家介绍一位处理这类数据难题的 “超级救星”——WPS 中的 DAVERAGE 函数 。它就像是一位数据处理大师,能在复杂的数据堆里,按照你的要求快速准确地计算出特定条件下的平均值,让之前那些让人头疼的数据计算变得轻松简单。接下来,咱们就一起揭开 DAVERAGE 函数的神秘面纱,看看它到底是如何施展神奇魔力的 。
语法剖析:揭开神秘面纱DAVERAGE 函数的语法结构为:DAVERAGE (database,field,criteria) 。别看它看似复杂,只要把每个参数的含义搞清楚,理解起来就容易多了。
database:这个参数代表构成列表或数据库的单元格区域 ,说白了就是你数据存放的地方,比如 A1:E20,表示从 A1 单元格到 E20 单元格这个矩形区域的数据,这里面包含了各种相关信息,像员工信息表中的姓名、年龄、工资等数据都放在这个区域里。field:它指定函数所使用的数据列,也就是你要计算平均值的那一列数据。它可以是文本形式,比如 “年龄”“销售额”,前提是你的数据区域第一行要有对应的列标题;也可以是数字,代表数据列在整个数据区域中的位置,1 表示第一列,2 表示第二列,依此类推。比如在员工信息表中,“年龄” 这一列如果在第三列,那么用数字 3 来表示这个参数也可以 。criteria:这是一组包含给定条件的单元格区域,用于限定计算平均值的数据范围。比如你要计算销售部门员工的平均工资,那么这个条件区域就可以设置筛选条件为 “部门 = 销售部”。条件区域至少要包含一个列标志(和数据区域的列标题一致)以及列标志下方用于设定条件的单元格 。举个简单的例子,假设有一张员工信息表,A 列是姓名,B 列是部门,C 列是年龄,数据从 A1 到 C10 单元格。现在要计算销售部门员工的平均年龄,那么:
database:就是 A1:C10 这个单元格区域;field:因为年龄在 C 列,所以可以用 “年龄”(前提是 C1 单元格标题是 “年龄”),也可以直接用数字 3;criteria:假设在 E1 单元格输入 “部门”,E2 单元格输入 “销售部”,那么 E1:E2 就是条件区域 。完整的公式就是:=DAVERAGE (A1:C10,"年龄",E1:E2) 或者 =DAVERAGE (A1:C10,3,E1:E2) 。通过这样的设置,DAVERAGE 函数就能快速准确地计算出销售部门员工的平均年龄啦。 单条件应用:基础操作上手
单条件应用:基础操作上手为了让大家更清楚地了解 DAVERAGE 函数的使用方法,咱们以计算某部门员工平均工资为例,来进行一次实战演练。
首先,新建一个 WPS 表格,在 A1 单元格输入 “姓名”,B1 单元格输入 “部门”,C1 单元格输入 “工资”。然后,依次在下方单元格录入员工信息,比如 A2 单元格输入 “张三”,B2 单元格输入 “销售部”,C2 单元格输入 “5000”;A3 单元格输入 “李四”,B3 单元格输入 “财务部”,C3 单元格输入 “6000”……(根据实际情况录入更多员工信息 )
接下来,就要用到 DAVERAGE 函数啦。假设我们要计算销售部门员工的平均工资,在 D1 单元格输入 “平均工资”(用于显示计算结果的标题)。然后,在 D2 单元格中输入公式:=DAVERAGE (A1:C10,"工资",E1:E2) 。这里的 A1:C10 就是之前输入员工信息的数据区域(database);“工资” 是我们要计算平均值的数据列(field);而 E1:E2 则是条件区域(criteria) ,在 E1 单元格输入 “部门”,E2 单元格输入 “销售部”,以此来限定计算范围为销售部门的员工。
最后,按下回车键,神奇的事情发生了!D2 单元格瞬间显示出销售部门员工的平均工资 。是不是超级简单?通过这样一个简单的操作,就能轻松解决以往繁琐的数据计算问题,大大提高工作效率。
双条件应用:进阶技能 get学会了单条件下 DAVERAGE 函数的应用,是不是感觉还不够过瘾?别着急,接下来咱们就进入更具挑战性的双条件应用环节 。
比如说,还是那张员工信息表,现在领导想知道销售部门男性员工的平均工资是多少,这就涉及到两个条件了。没问题,DAVERAGE 函数同样轻松应对 。
首先,确保你的表格数据区域包含 “姓名”“部门”“性别”“工资” 等列信息 。然后,在表格的空白区域设置条件区域。假设在 E1 单元格输入 “部门”,E2 单元格输入 “销售部”;F1 单元格输入 “性别”,F2 单元格输入 “男” 。这样就设定好了双条件区域 E1:F2 。
接着,在需要显示结果的单元格(比如 G1 单元格输入 “平均工资” 作为标题,G2 单元格用于显示计算结果)中输入公式:=DAVERAGE (A1:D10,"工资",E1:F2) 。这里的 A1:D10 是数据区域(database),包含了所有员工的相关信息;“工资” 是我们要计算平均值的数据列(field);E1:F2 就是刚才设置好的双条件区域(criteria) 。
最后,按下回车键,销售部门男性员工的平均工资就立马呈现在眼前了 。通过这样的双条件设置,DAVERAGE 函数能够精准地从大量数据中筛选出符合条件的数据,并计算出平均值,是不是超级强大?
实战演练:真实案例大放送为了让大家更深入地掌握 DAVERAGE 函数的应用,下面咱们来看几个工作中常见的真实案例 。
 销售数据统计
销售数据统计某公司有一张销售数据报表,记录了不同地区、不同销售人员在不同时间段的销售额 。数据区域从 A1 单元格到 E100 单元格,其中 A 列是销售日期,B 列是地区,C 列是销售人员姓名,D 列是产品类别,E 列是销售额 。现在,领导要求计算东北地区在第二季度(4 月 1 日 - 6 月 30 日)销售电子产品的平均销售额 。
看到这个需求,大家可以先思考一下,自己会如何设置 DAVERAGE 函数的参数呢?
接下来,咱们揭晓答案。首先,设置条件区域 。假设在 G1 单元格输入 “地区”,G2 单元格输入 “东北地区”;H1 单元格输入 “销售日期”,H2 单元格输入 “>=2024/4/1”,H3 单元格输入 “<=2024/6/30”;I1 单元格输入 “产品类别”,I2 单元格输入 “电子产品” 。这样就设定好了多条件区域 G1:I3 。
然后,在需要显示结果的单元格中输入公式:=DAVERAGE (A1:E100,"销售额",G1:I3) 。这里的 A1:E100 是数据区域(database),包含了所有销售数据;“销售额” 是我们要计算平均值的数据列(field);G1:I3 就是刚才设置好的多条件区域(criteria) 。
最后,按下回车键,东北地区在第二季度销售电子产品的平均销售额就计算出来啦 。
学生成绩分析再来看一个学生成绩分析的案例 。有一张学生成绩表,数据区域从 A1 单元格到 F50 单元格,A 列是学生姓名,B 列是班级,C 列是语文成绩,D 列是数学成绩,E 列是英语成绩,F 列是总分 。现在老师想要知道一班学生数学成绩的平均分 。
大家不妨先暂停一下,自己尝试在脑海中构建一下函数公式。
很简单对吧?在条件区域设置,假设在 H1 单元格输入 “班级”,H2 单元格输入 “一班” 。然后在需要显示结果的单元格中输入公式:=DAVERAGE (A1:F50,"数学成绩",H1:H2) (如果你的数据区域第一行标题是 “数学”,那么这里也可以直接写 “数学” )。这样就能快速得到一班学生数学成绩的平均分了 。通过这两个案例,相信大家对 DAVERAGE 函数在实际工作中的应用有了更清晰的认识 。只要掌握了函数的基本语法和参数设置方法,再复杂的数据计算问题都能迎刃而解 。
避坑指南:常见错误与对策在使用 DAVERAGE 函数的过程中,难免会遇到一些问题,导致计算结果不准确或者公式无法正常运行 。下面就为大家总结一些常见错误及对应的解决办法 。
参数设置错误:这是最常见的问题之一 。比如忘记设置某个参数,或者参数的单元格区域选择错误 。在使用 DAVERAGE 函数时,一定要仔细检查每个参数是否正确设置 。可以通过重新核对数据区域、条件区域以及要计算平均值的数据列来解决这个问题 。例如,在计算销售部门员工平均工资的案例中,如果不小心把数据区域 A1:C10 写成了 A1:C9,就会导致部分员工数据未被纳入计算,结果自然不准确 。所以,在输入公式后,务必仔细检查参数所对应的单元格区域是否完整、正确 。数据类型不匹配:当数据列中的数据类型不一致时,也可能出现错误 。比如在计算平均工资时,工资列中有些数据是文本格式(可能是录入时的失误),而 DAVERAGE 函数要求参与计算的数据必须是数值类型 。这时候就需要将文本格式的数据转换为数值格式 。在 WPS 中,可以选中这些文本数据单元格,点击数据旁边出现的感叹号,选择 “转换为数字” ;或者使用 VALUE 函数进行转换,如 = VALUE (A1) ,将 A1 单元格中的文本数据转换为数值 。条件设置不合理:如果条件设置错误,比如条件区域的列标志与数据区域的列标题不一致,或者条件表达式书写错误,都会导致 DAVERAGE 函数无法筛选出正确的数据 。比如在设置销售部门条件时,把 “部门” 写成了 “部门名称”,这样就无法正确匹配数据,导致计算结果错误 。所以,设置条件区域时,一定要确保列标志与数据区域的列标题完全一致,并且条件表达式书写正确 。数据区域包含空行或空列:如果数据区域中包含空行或空列,可能会影响 DAVERAGE 函数的计算结果 。尽量避免数据区域出现空行或空列,如果无法避免,在设置数据区域参数时,要确保不包含这些空行或空列 。例如,数据区域原本是 A1:C10,但中间有一行空行(假设是第 5 行),那么在设置 database 参数时,就应该改为 A1:A4,A6:C10 ,跳过空行 。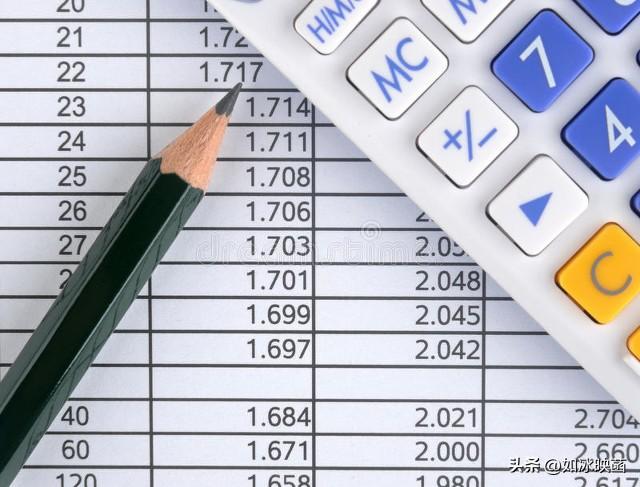 总结展望:开启高效办公大门
总结展望:开启高效办公大门通过前面的学习,大家已经了解到 DAVERAGE 函数在处理特定条件下平均值计算时的强大功能和便捷性 。无论是简单的单条件筛选计算,还是复杂的双条件甚至多条件筛选计算,它都能应对自如 。在实际工作和学习中,只要涉及到数据处理,DAVERAGE 函数都有可能成为你的得力助手 ,帮助你节省大量的时间和精力,让数据处理变得轻松高效 。
当然,WPS 表格的功能远不止于此 。DAVERAGE 函数只是众多强大函数中的一员 。希望大家以学习 DAVERAGE 函数为契机,深入探索 WPS 表格的更多功能和函数 。比如,在数据统计分析方面,还有 SUMIF(按条件求和)、COUNTIF(按条件计数)、VLOOKUP(数据查找与引用)等函数,它们都能在不同的数据处理场景中发挥重要作用 。通过不断学习和实践,熟练掌握这些函数的使用方法,你将在数据处理的道路上越走越顺畅,成为真正的数据处理高手,轻松应对各种复杂的数据挑战 ,开启高效办公的大门 。
