在 WPS 表格的函数大家庭里,COLUMN 函数虽然不像 SUM 函数求和那般广为人知,也不像 VLOOKUP 函数查找匹配数据那样备受瞩目,但它却凭借着独特的本领,在众多函数中占据着不可或缺的一席之地 ,是我们处理表格数据时的得力助手。就好比在图书馆中,索引能帮我们快速找到想要的书籍。而 COLUMN 函数对于 WPS 表格中的数据,也起着类似索引定位的关键作用。
COLUMN 函数,从名字上就能看出它和 “列” 有着紧密的联系。它的主要功能就是返回给定引用的列标,简单来说,就是能告诉我们某个单元格或单元格区域处于表格中的第几列。比如在一个数据繁多的员工信息表中,COLUMN 函数可以快速确定 “员工姓名” 列是第几列,为后续的数据处理提供精准的位置信息,让数据处理更加高效、有序。
 语法大揭秘:COLUMN 函数怎么用
语法大揭秘:COLUMN 函数怎么用想要熟练驾驭 COLUMN 函数,就得先把它的语法结构摸得门儿清。COLUMN 函数的语法格式非常简洁明了,即 “COLUMN (reference)” ,这里面的 “reference” 是函数中唯一的参数,它代表的是需要我们获取列标的单元格或者单元格区域。
如果在使用 COLUMN 函数时省略 “reference” 参数,WPS 表格会自动假定我们要获取列标的是函数所在的单元格。举个简单的例子,当我们在 C5 单元格中输入 “=COLUMN ()” 并回车后,得到的结果就是 3,因为 C 列在表格中是第 3 列,这就相当于让函数自己去 “感知” 所在位置,进而返回对应的列标。
而当我们为 “reference” 参数指定一个具体的单元格区域时,情况就会有所不同。比如我们在公式中输入 “=COLUMN (A1:B2)”,因为这个区域跨越了 A 列和 B 列,要是普通输入,函数只会返回 A 列的列标 1;但要是以水平数组的形式输入(在 WPS 表格中,需要先选中与返回结果数量对应的多个单元格,输入公式后,同时按下 Ctrl+Shift+Enter 组合键),函数就会以水平数组的形式返回 A 列和 B 列的列标,即 {1;2},这就像是一把钥匙对应多把锁,能够一次性获取多个列标的信息 。不过需要特别注意的是,“reference” 参数不能引用多个不连续的区域,不然就会出现错误提示,就好比一把万能钥匙也有打不开的特殊锁一样,这是 COLUMN 函数的规则限制。
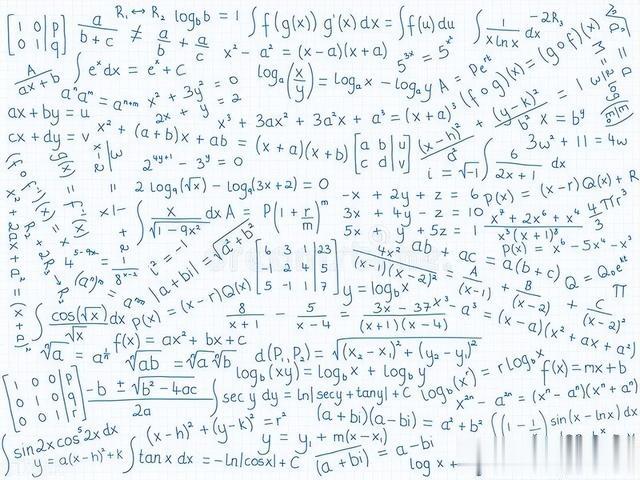 实战演练场:COLUMN 函数应用实例
实战演练场:COLUMN 函数应用实例理论知识学得再多,最终还是要落实到实际应用上。接下来,我们就通过几个具体的案例,来深入了解 COLUMN 函数在不同场景下的应用,看看它是如何大显身手,帮助我们解决实际问题的。
(一)标注单元格列号在日常的数据处理工作中,有时候我们需要知道每个单元格所在的列号,以便进行后续的数据整理和分析。这时候,COLUMN 函数就能派上用场了。比如,我们有一份学生成绩表,想要在表格的某一列标注出每个成绩单元格所在的列号,具体操作步骤如下:
打开包含学生成绩表的 WPS 表格文件,找到需要标注列号的位置,假设我们要在成绩表右侧新增一列来显示列号。在新列的第一个单元格(比如 F2 单元格,假设成绩数据从 B2 单元格开始)中输入公式 “=COLUMN (B2)” ,这里的 B2 就是我们想要获取列号的单元格引用。按下回车键,此时 F2 单元格就会显示出 B2 单元格所在的列号 2 。将鼠标指针移至 F2 单元格右下角,当指针变成黑色十字形状时,按住鼠标左键向下拖动填充柄,直到覆盖所有需要标注列号的单元格。这样,每一行对应的成绩单元格列号就都显示出来了,通过这些列号,我们可以更清晰地了解数据的排列结构,为后续的数据处理提供便利,比如根据列号对特定列的数据进行筛选、统计等操作 。(二)与其他函数的嵌套使用COLUMN 函数不仅可以单独使用,还能与其他函数巧妙嵌套,发挥出更强大的功能。以 INDEX+LARGE+IF+COLUMN 函数嵌套为例,来看看如何用它解决一个稍微复杂的数据问题 —— 返回最后一次业绩对应的月份。
假设我们有一张销售业绩表,其中行代表不同的销售人员,列代表每个月的业绩数据,现在我们需要找出每个销售人员最后一次有业绩(业绩不为空)对应的月份。
各函数作用剖析:INDEX 函数:它就像是一个精准的定位器,在表格或区域中,能根据我们指定的行号和列号,返回对应位置的值。语法为 “INDEX (array, row_num, [column_num])”,其中 “array” 是我们要查找的单元格区域或数组常量;“row_num” 是指定的行号;“column_num” 是指定的列号,当省略 “column_num” 时,需要有 “row_num”,反之亦然,如果同时使用 “row_num” 和 “column_num”,它就能返回这两个参数交叉处单元格的值 。LARGE 函数:从字面意思理解,它是用来找出数据集中第 “k” 个最大值的函数。语法为 “LARGE (array,k)” ,“array” 是需要从中选择第 “k” 个最大值的数组或数据区域;“k” 则表示返回值在数组或数据区域中的位置(从大到小排) ,比如 “LARGE (A1:A10,3)” 就是返回 A1 到 A10 这个区域中的第 3 大的值。IF 函数:这是一个条件判断函数,能根据我们设定的条件进行判断,如果条件成立,就返回一个值;如果条件不成立,就返回另一个值。语法为 “IF (logical_test, value_if_true, [value_if_false])” ,“logical_test” 是需要判断的条件;“value_if_true” 是条件为真时返回的值;“value_if_false” 是条件为假时返回的值,这个参数是可选的,当省略时,如果条件为假,就返回 FALSE 。COLUMN 函数:前面已经详细介绍过,它用于返回给定引用的列标,在这里,它主要为其他函数提供列号信息,作为数据定位和筛选的依据。 嵌套原理及公式编写:首先,使用 IF 函数来判断每个业绩单元格是否为空,即 “IF (D2:O2<>"",COLUMN (D2:O2)-3,"")”,这里假设业绩数据在 D2 到 O2 单元格区域,如果单元格不为空,就返回该单元格的列号减去 3(因为月份列是从第 4 列开始,减去 3 是为了得到正确的月份序号),如果为空,就返回空值 “” 。然后,通过 LARGE 函数从 IF 函数返回的结果中找出最大的列号(也就是最后一次有业绩的列号),即 “LARGE (IF (D2:O2<>"",COLUMN (D2:O2)-3,""),1)”,这里的 “1” 表示返回最大的值,也就是最后一次有业绩对应的列号 。最后,利用 INDEX 函数根据前面得到的列号,从月份所在的行(假设月份在第 1 行,即\(D\)1:\(O\)1)中返回对应的月份,公式为 “=INDEX (\(D\)1:\(O\)1,LARGE(IF(D2:O2<>"",COLUMN(D2:O2)-3,""),1))” 。操作步骤:在准备存放结果的单元格(比如 P2 单元格)中输入上述嵌套公式 。按下回车键,此时 P2 单元格就会返回第一个销售人员最后一次业绩对应的月份 。同样,将鼠标指针移至 P2 单元格右下角,当指针变成黑色十字形状时,按住鼠标左键向下拖动填充柄,填充到所有销售人员对应的行,这样就可以快速得到每个销售人员最后一次业绩对应的月份了 。
嵌套原理及公式编写:首先,使用 IF 函数来判断每个业绩单元格是否为空,即 “IF (D2:O2<>"",COLUMN (D2:O2)-3,"")”,这里假设业绩数据在 D2 到 O2 单元格区域,如果单元格不为空,就返回该单元格的列号减去 3(因为月份列是从第 4 列开始,减去 3 是为了得到正确的月份序号),如果为空,就返回空值 “” 。然后,通过 LARGE 函数从 IF 函数返回的结果中找出最大的列号(也就是最后一次有业绩的列号),即 “LARGE (IF (D2:O2<>"",COLUMN (D2:O2)-3,""),1)”,这里的 “1” 表示返回最大的值,也就是最后一次有业绩对应的列号 。最后,利用 INDEX 函数根据前面得到的列号,从月份所在的行(假设月份在第 1 行,即\(D\)1:\(O\)1)中返回对应的月份,公式为 “=INDEX (\(D\)1:\(O\)1,LARGE(IF(D2:O2<>"",COLUMN(D2:O2)-3,""),1))” 。操作步骤:在准备存放结果的单元格(比如 P2 单元格)中输入上述嵌套公式 。按下回车键,此时 P2 单元格就会返回第一个销售人员最后一次业绩对应的月份 。同样,将鼠标指针移至 P2 单元格右下角,当指针变成黑色十字形状时,按住鼠标左键向下拖动填充柄,填充到所有销售人员对应的行,这样就可以快速得到每个销售人员最后一次业绩对应的月份了 。通过这个例子,我们可以看到 COLUMN 函数与其他函数嵌套使用时的强大功能,它能够帮助我们从复杂的数据中快速提取出我们需要的信息,大大提高了数据处理的效率和准确性 。
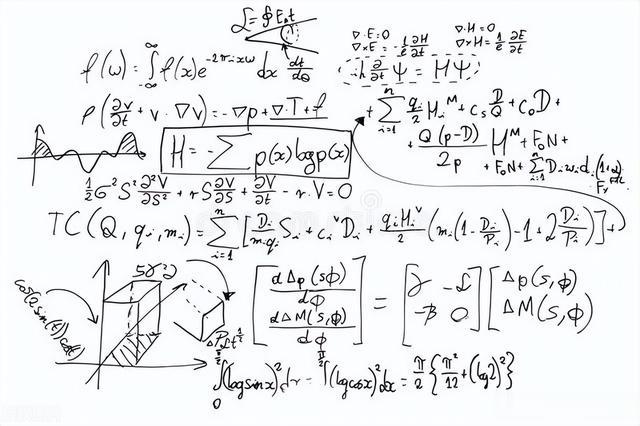 避坑指南:COLUMN 函数常见错误及解决办法
避坑指南:COLUMN 函数常见错误及解决办法在使用 COLUMN 函数的过程中,难免会遇到一些问题,了解这些常见错误及解决方法,能让我们在数据处理时更加得心应手,少走弯路。
(一)参数引用错误错误表现:当我们为 COLUMN 函数的 “reference” 参数指定了一个无效的单元格或单元格区域时,就会出现错误。比如,引用了不存在的工作表中的单元格,或者引用的区域超出了工作表的边界,函数就会返回 “#REF!” 错误值 ,这就好比我们在一个不存在的书架上找书,肯定是找不到的。解决方法:仔细检查 “reference” 参数的引用是否正确,确保引用的单元格或单元格区域存在且在当前工作表的有效范围内。如果需要引用其他工作表中的单元格,要注意工作表名称的准确性,并且使用正确的引用格式,例如 “Sheet2!A1” 表示引用 Sheet2 工作表中的 A1 单元格 ,就像准确地记录书架的位置和书籍的编号,才能顺利找到想要的书。(二)数据类型不匹配错误表现:COLUMN 函数要求 “reference” 参数必须是单元格引用或单元格区域,若我们输入了其他类型的数据,如文本、数字等,函数就会返回 “#VALUE!” 错误值 ,就像把一把不合适的钥匙插入锁孔,肯定打不开门。解决方法:检查 “reference” 参数,确保其为有效的单元格引用或单元格区域。如果数据来源是其他公式或函数的返回值,要确保这些返回值是符合 COLUMN 函数要求的单元格引用类型 ,比如先使用其他函数获取单元格引用,再将其作为 COLUMN 函数的参数。(三)删除或插入单元格导致引用变化错误表现:在使用 COLUMN 函数时,如果我们对工作表中的数据进行了删除或插入单元格的操作,可能会导致函数的引用区域发生变化,从而出现错误结果。例如,原本公式 “=COLUMN (B4)” 能正常返回 B 列的列号 2,但当我们删除了 B 列前面的 A 列后,公式中的 B4 单元格就变成了 A4 单元格,而函数依然按照原来的引用计算,就会得到错误的结果 ,这就好比我们把房子的门牌号改了,但地图上还标记着原来的门牌号,肯定会找不到地方。解决方法:如果需要删除或插入单元格,尽量使用绝对引用或混合引用的方式来固定函数的引用区域。比如,将公式 “=COLUMN (B4)” 改为 “=COLUMN (\(B\)4)”,这样无论我们在工作表中进行何种操作,函数都会始终引用 B4 单元格,避免因引用变化而产生错误 。另外,如果使用的是相对引用,在进行数据操作后,要及时检查和调整函数的引用,确保其指向正确的单元格 。总结与展望:掌握 COLUMN 函数,开启高效办公新旅程通过前面的学习,相信大家对 WPS 中的 COLUMN 函数已经有了较为深入的了解。从它简洁的语法结构,到在标注单元格列号、与其他函数嵌套使用等实际场景中的广泛应用,再到对常见错误的认识和避免方法,COLUMN 函数就像一把万能钥匙,为我们打开了高效处理表格数据的大门 。
在日常办公中,无论是处理财务报表、员工信息管理,还是市场数据分析等工作,COLUMN 函数都能发挥其独特的作用,帮助我们节省大量的时间和精力,提高工作效率和准确性。它就像是一位默默付出的幕后英雄,虽然不总是引人注目,但却在关键时刻发挥着关键作用 。
函数的学习和应用是一个不断积累和实践的过程。希望大家在今后的工作中,能够多多运用 COLUMN 函数,不断探索它与其他函数的更多组合方式和应用场景,挖掘其更多的潜力。同时,也不要局限于这一个函数,要积极学习和掌握更多的 WPS 表格函数,让它们成为我们办公的得力助手,帮助我们在职场中更加游刃有余,开启高效办公的新旅程 。
