在职场的日常工作中,我们常常与数据打交道,而 Excel 作为一款强大的办公软件,无疑是我们处理数据的得力助手。其中,COUNTIFS 函数更是隐藏在众多函数中的一颗璀璨明珠,虽然它的名字并不如 VLOOKUP、SUMIF 等函数那般被大家熟知,但它的功能却极其强大,能够解决许多复杂的数据统计问题。今天,就让我们一起来揭开 COUNTIFS 函数的神秘面纱,看看它是如何在数据处理的战场上大显身手的。
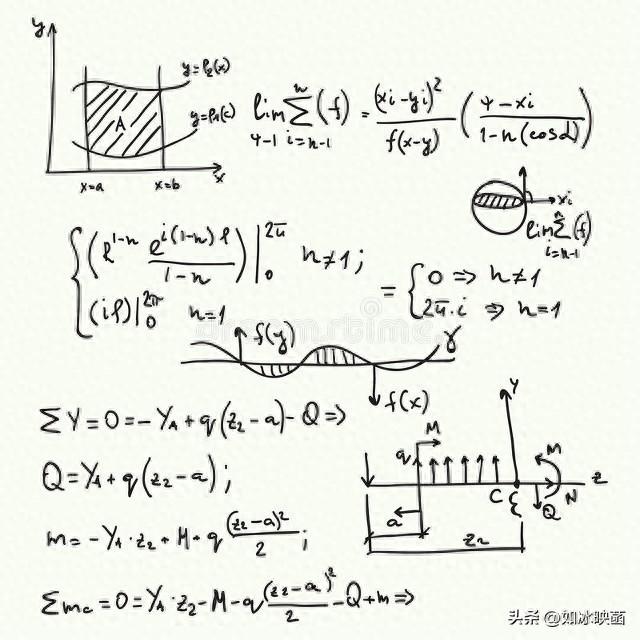 一、函数基础大揭秘COUNTIFS 函数是什么
一、函数基础大揭秘COUNTIFS 函数是什么COUNTIFS 函数,正如其名,是一个用于多条件计数的函数。在 WPS 表格中,当我们面对大量的数据,需要统计同时满足多个条件的数据个数时,COUNTIFS 函数就派上用场了。比如说,在一个员工信息表中,我们想要统计出 “部门为销售部且业绩大于 100 万的员工人数”,或者在一个学生成绩表中,统计 “语文成绩大于 90 分且数学成绩大于 85 分的学生人数”,这些复杂的统计需求,COUNTIFS 函数都能轻松搞定 。它就像是一个智能的数据筛选器,能够按照我们设定的多个条件,精准地筛选并统计出符合条件的数据个数。
函数语法剖析COUNTIFS 函数的语法结构为:COUNTIFS (criteria_range1,criteria1,[criteria_range2,criteria2],…) 。看起来有点复杂,但其实拆解开来,每个参数都有其明确的含义。
criteria_range1:这是必需参数,代表在其中计算关联条件的第一个区域。简单来说,就是我们要在哪个数据区域中去查找符合条件的数据。比如,在上述员工信息表中,如果我们要根据部门来筛选,那么记录部门信息的那一列(如 A 列)就是 criteria_range1。criteria1:同样是必需参数,它表示条件的形式,可以是数字、表达式、单元格引用或文本 。还是以员工信息表为例,如果我们要统计销售部的员工,那么 “销售部” 就是 criteria1 这个条件;如果是统计业绩大于 100 万的员工,“>1000000” 就是条件。criteria_range2,criteria2,...:这些是可选参数,代表附加的区域及其关联条件。最多允许 127 个区域 / 条件对 。每一个附加的区域都必须与参数 criteria_range1 具有相同的行数和列数,不过这些区域无需彼此相邻。比如,在统计员工时,我们既要考虑部门,又要考虑业绩,那么记录业绩的那一列(如 B 列)就是 criteria_range2,“>1000000” 就是 criteria2 。通过这些多个条件区域和条件的组合,COUNTIFS 函数就能实现复杂的多条件计数功能。二、函数实战操作准备工作:模拟数据场景为了更直观地展示 COUNTIFS 函数的强大功能,我们先假设一个员工销售业绩表。在这个表格中,A 列是员工姓名,B 列是部门,C 列是销售额。例如,张三在销售部,销售额为 120 万;李四在市场部,销售额为 80 万…… 以此类推,我们构建了一个包含多个部门、多位员工销售业绩的数据表,为后续的函数操作提供了丰富的数据基础。 这个数据表就像是一个小型的公司业务数据库,我们可以通过 COUNTIFS 函数从中挖掘出各种有价值的信息。
简单条件计数:统计特定部门人数现在,我们先来进行一个简单的操作 —— 统计某一部门的员工数量。假设我们要统计销售部的员工人数,这时候 COUNTIFS 函数就可以派上用场了。我们在一个空白单元格中输入公式 “=COUNTIFS (B:B,"销售部")”。这里的 B:B 表示条件区域,也就是部门所在的列;“销售部” 就是我们设定的条件。按下回车键后,WPS 表格会迅速统计出销售部的员工人数。这个过程就像是在一堆文件中,快速找出所有标有 “销售部” 标签的文件,并统计其数量,COUNTIFS 函数就是那个高效的 “文件筛选器”。 而且,这种操作不仅简单快捷,还非常准确,大大提高了我们的数据处理效率。
多条件计数:统计特定部门且销售额达标人数接下来,我们尝试更复杂一些的操作。假如公司规定销售额大于 100 万为达标,我们现在要统计销售部中销售额大于 100 万的人数。这就需要用到 COUNTIFS 函数的多条件计数功能了。在空白单元格中输入公式 “=COUNTIFS (B:B,"销售部",C:C,">1000000")” 。在这个公式中,B:B 和 “销售部” 是第一个条件区域和条件,用于筛选出销售部的员工;C:C 和 “>1000000” 是第二个条件区域和条件,用于在销售部员工中进一步筛选出销售额大于 100 万的员工。当我们按下回车键,符合这两个条件的人数就会立刻显示出来。这就好比在销售部的员工名单中,先找出所有在销售部的员工,然后再从这些员工中挑出销售额达标的,COUNTIFS 函数一次性完成了这一系列复杂的筛选和统计工作,是不是很神奇? 它让原本繁琐的数据统计工作变得轻松简单,帮助我们快速获取关键信息,为决策提供有力支持。
 三、函数应用拓展数据统计分析:学生成绩统计
三、函数应用拓展数据统计分析:学生成绩统计在教育领域,COUNTIFS 函数对于学生成绩的统计分析有着重要的应用价值。例如,在一个包含众多学生各科成绩的表格中,老师想要了解在一次考试中,语文、数学、英语成绩均达到优秀(假设 90 分为优秀)的学生人数,以便对学生的综合学习情况有更清晰的了解,为后续的教学计划和辅导策略提供数据支持 。这时候,COUNTIFS 函数就能轻松解决这个问题。我们在表格中输入公式 “=COUNTIFS (B:B,">90",C:C,">90",D:D,">90")”,其中 B 列是语文成绩列,C 列是数学成绩列,D 列是英语成绩列。
通过这个公式,就能快速统计出满足这三个条件的学生人数,帮助老师快速筛选出成绩全面优秀的学生群体,进而进行针对性的表扬和鼓励,或者为他们提供更具挑战性的学习资源。 同样,对于成绩相对薄弱的学生群体,老师也可以通过调整条件,如统计多科成绩均低于及格线(假设 60 分为及格)的学生人数,来确定需要重点关注和辅导的对象,制定个性化的辅导方案,提升学生的学习成绩。
商业数据分析:销售数据分析在商业领域,COUNTIFS 函数更是发挥着不可替代的作用。以销售数据分析为例,企业常常需要统计特定地区、特定时间段内的销售订单数量,以便了解不同地区、不同时间的销售情况,为市场策略的制定、库存管理以及销售团队的绩效考核提供有力的数据依据 。假设我们有一个销售数据表格,A 列记录了订单日期,B 列记录了销售地区,C 列记录了订单金额。现在,我们想要统计某地区(如北京地区)在某个时间段(如 2023 年 1 月 1 日至 2023 年 12 月 31 日)内的销售订单数量,就可以使用 COUNTIFS 函数。
在表格中输入公式 “=COUNTIFS (A:A,">=2023-01-01",A:A,"<=2023-12-31",B:B,"北京")” ,按下回车键后,就能得到北京地区在 2023 年全年的销售订单数量。通过这个数据,企业可以分析该地区在这一年的市场需求和销售趋势,评估当地销售团队的工作成果,还可以根据订单数量合理调整库存,避免库存积压或缺货的情况发生,从而提高企业的运营效率和经济效益。 而且,企业还可以通过改变条件,统计不同地区、不同时间段、不同产品类别的销售订单数量,进行多维度的数据分析,挖掘出更多有价值的信息,为企业的决策提供全方位的支持。
四、函数使用注意事项条件设置要点在使用 COUNTIFS 函数时,条件的设置至关重要。首先,条件的书写格式必须正确。当条件为文本时,一定要用英文双引号将其括起来,例如 “销售部”“男” 等 ;如果条件是数字,则直接输入数字即可,比如 “>100”“50” 等。如果文本条件忘记加引号,或者数字条件写成了文本格式,函数将无法正确识别条件,从而导致统计结果错误。其次,条件中的比较运算符要准确使用。大于号 “>”、小于号 “<”、大于等于号 “>=”、小于等于号 “<=” 以及不等于号 “<>” 都有其特定的含义,根据实际需求选择合适的运算符。
比如,统计销售额大于 100 万的订单,就应该使用 “>1000000” 这个条件;而统计销售额不低于 100 万的订单,则要使用 “>=1000000” 。此外,对于一些特殊的条件,如通配符的使用,也需要格外注意。星号 “” 可以代表任意多个字符,问号 “?” 代表任意一个字符 。例如,统计姓 “张” 的员工人数,可以使用条件 “张” ,它能匹配所有姓张的员工姓名;如果要统计姓名为两个字且姓张的员工,就可以使用 “张?” 这个条件 。
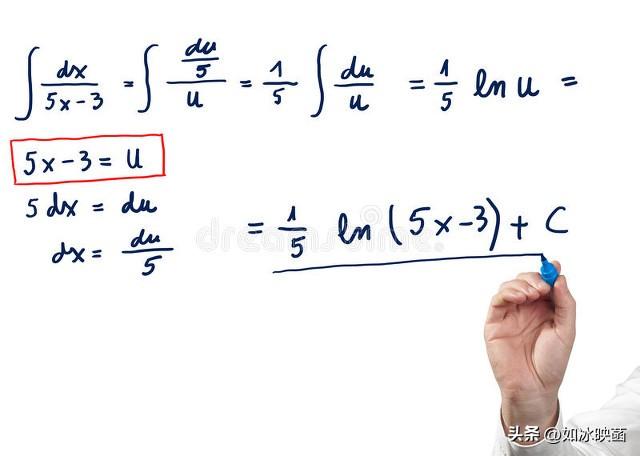 区域选择技巧
区域选择技巧在 COUNTIFS 函数中,正确选择条件区域也是确保函数准确运行的关键。当选择条件区域时,要注意绝对引用和相对引用的区别。相对引用是指公式在复制或填充时,引用的单元格地址会根据目标单元格的位置自动调整 。而绝对引用则是在公式复制或填充时,引用的单元格地址始终保持不变 。在函数中,如果我们希望条件区域在公式下拉或复制时不发生变化,就需要使用绝对引用 。
例如,在统计各部门销售额大于 100 万的人数时,部门列和销售额列的区域都需要使用绝对引用,否则当公式向下填充时,条件区域会自动变化,导致统计结果错误 。在 WPS 表格中,我们可以通过按下 F4 键来快速切换相对引用和绝对引用 。比如,选中条件区域 B2:B10 后,按下 F4 键,B2:B10 会变成\(B\)2:\(B\)10 ,这就是绝对引用的表示方式 。另外,在选择区域时,要确保所选区域的准确性,避免包含不必要的空白单元格或错误的数据 。如果不小心选错了区域,可能会导致函数统计出错误的结果 。比如,在统计学生成绩时,如果成绩区域包含了一些非成绩数据,如学生姓名、学号等,就会使 COUNTIFS 函数的统计结果出现偏差 。因此,在使用函数前,仔细检查所选区域,确保其与实际需求相符是非常重要的 。
五、函数技巧提升与其他函数的嵌套使用COUNTIFS 函数虽然功能强大,但如果能与其他函数巧妙嵌套使用,其威力将更上一层楼。以 SUM 函数为例,当我们不仅要统计符合条件的数据个数,还需要计算这些数据的总和时,就可以将 COUNTIFS 函数与 SUM 函数嵌套使用。比如,在前面的员工销售业绩表中,我们想要计算销售部销售额大于 100 万的员工的销售总额,就可以使用公式 “=SUM (C:C*(B:B="销售部")(C:C>1000000))” 。
这里的 SUM 函数用于求和,C:C 表示销售额所在的列,(B:B="销售部")(C:C>1000000) 是一个数组条件,用于筛选出销售部且销售额大于 100 万的员工数据,最终 SUM 函数对这些符合条件的数据进行求和。再比如,AVERAGE 函数用于求平均值,我们可以通过嵌套 COUNTIFS 函数来计算符合特定条件数据的平均值 。例如,在学生成绩表中,要计算数学成绩大于 80 分且语文成绩大于 85 分的学生的英语平均成绩,公式可以写成 “=AVERAGEIFS (D:D,B:B,">80",C:C,">85")” ,其中 D:D 是英语成绩列,B:B 是数学成绩列,C:C 是语文成绩列。通过这样的嵌套,我们能够更灵活地处理和分析数据,挖掘出更多有价值的信息 。
快速输入函数的方法在使用 COUNTIFS 函数时,熟练掌握快速输入函数的方法,可以大大提高我们的工作效率。WPS 提供了非常便捷的函数向导功能 。当我们需要输入 COUNTIFS 函数时,首先在需要输入公式的单元格中输入 “=” ,然后点击菜单栏中的 “公式” 选项卡,在 “函数库” 组中找到 “自动求和” 按钮,点击其下拉箭头,选择 “其他函数” 。
在弹出的 “插入函数” 对话框中,我们可以在 “搜索函数” 框中输入 “COUNTIFS” ,然后点击 “转到” 按钮,函数列表中就会自动定位到 COUNTIFS 函数 。选中该函数后,点击 “确定” 按钮,就会弹出 “函数参数” 对话框 。在这个对话框中,我们可以清晰地看到每个参数的说明和输入框,只需要按照提示依次选择条件区域和输入条件即可 。而且,在选择条件区域时,我们可以直接用鼠标在表格中选中相应的数据区域,非常方便 。此外,WPS 还支持函数的自动补全功能 。当我们在单元格中输入 “=COUN” 时,WPS 会自动弹出一个下拉列表,显示以 “COUN” 开头的所有函数,我们只需要从中选择 “COUNTIFS” 函数并按下回车键,就可以快速输入函数名称 ,然后再按照提示输入参数即可 。这些快速输入函数的方法,能够帮助我们减少手动输入函数的错误,提高数据处理的效率 。
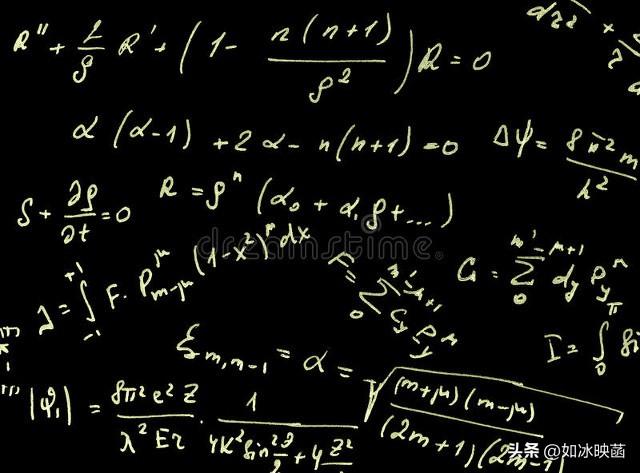 六、总结与互动
六、总结与互动COUNTIFS 函数作为 WPS 中强大的数据统计工具,其多条件计数的功能为我们处理复杂数据提供了极大的便利 。无论是在学生成绩统计中分析学生的学习情况,还是在销售数据分析里洞察市场趋势,COUNTIFS 函数都能发挥关键作用 。掌握 COUNTIFS 函数的用法,不仅能提高我们的数据处理效率,还能帮助我们从海量的数据中挖掘出有价值的信息,为决策提供有力支持 。
相信通过今天的学习,大家对 COUNTIFS 函数已经有了更深入的了解 。但 “纸上得来终觉浅,绝知此事要躬行”,函数的熟练运用离不开大量的实践 。希望大家在日常工作和学习中,多多运用 COUNTIFS 函数解决实际问题 。如果你在使用 COUNTIFS 函数的过程中有任何有趣的案例、独特的技巧,或者遇到了什么问题,都欢迎在评论区留言分享 。让我们一起交流,共同进步,让 COUNTIFS 函数在更多的数据处理场景中绽放光彩 !
