
要将华为设备中的文件传输到电脑,可使用 USB 数据线连接设备,然后通过复制粘贴的方式手动传输照片和视频等媒体文件。尽管这不是最时髦的方法,但它可靠且操作简便。接下来,我们一起学习如何用 USB 数据线将文件从华为设备复制到电脑:
使用 USB 数据线将华为手机与电脑连接。 华为设备上会立即弹出通知,提示您选择 “MTP / 文件传输” 连接方式。 此时,需要授予 USB 调试权限。若未自动弹出授权提示,可手动进行操作。 在电脑上找到 “此电脑”,进入其中的 “DCIM” 文件夹,就能找到您的文件。 选择想要的文件,复制并粘贴到电脑磁盘中。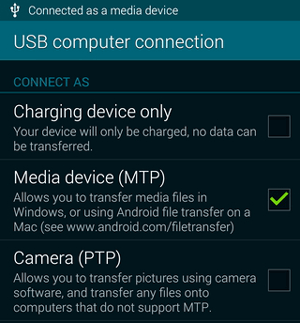
注意:如果华为手机无法通过 USB 连接,请尝试以下解决方法:1. 使用原装数据线并更换 USB 接口;2. 下滑通知栏,选择 “文件传输(MTP)”;3. 安装华为电脑管家并更新 USB 驱动;4. 进入 “设置”>“安全”,开启 “允许 HiSuite 使用 HDB”,然后在开发者选项中启用 USB 调试;5. 重启设备并在另一台电脑上测试。
优点速度快、操作直接,无需额外软件。
缺点可能存在驱动问题,文件管理灵活性欠佳。
方法二:如何使用 iReaShare Android Manager 将文件从华为设备传输到电脑(方便实用)如果您在将华为设备中的文件传输到电脑前,希望找到一种方便又多功能的解决方案,iReaShare Android Manager(支持 Windows 和 Mac 系统)几乎是完美之选。这款智能工具能让您轻松地将所有或特定文件瞬间同步到电脑上。此外,您还能在电脑上便捷地预览、添加、删除甚至编辑华为设备中的数据。
使用 iReaShare Android Manager 能获得什么?选择性地在华为设备与电脑(PC 或 Mac)之间双向传输文件。 将数据导出为兼容的文件格式,便于日后使用。 一键轻松备份和恢复安卓设备数据。 适用于多种数据类型,如联系人、通话记录、短信、音乐、照片、视频、书籍、应用程序等。 在电脑上无缝管理文件,不受限制。 操作简便,无数据丢失或质量损失,提供免费试用等。 与各类安卓设备兼容良好,包括华为 Pura 70/P60/P50/P40(Pro)/P30(Pro)/P20(Pro)/P10(Pro)/P9、Mate 70/Mate 60/Mate 50/Mate 40/Mate 30/Mate 20/Mate 10 等。 保护您的隐私不被泄露。如何通过 iReaShare Android Manager 将华为设备数据备份到电脑?运行程序并连接华为设备:在电脑上免费下载并安装 iReaShare Android Manager。启动软件,用数据线将华为手机连接到电脑,建立虚拟连接。如有必要,在华为设备上启用 USB 调试。

支持选择性传输、具备备份功能、设备管理灵活且安全性高。
缺点免费试用功能有限。
方法三:如何使用华为手机助手(HiSuite)将华为设备数据备份到电脑华为手机助手(HiSuite)可实现华为设备与电脑之间的无缝数据传输。它提供了直观的选择性文件复制和备份功能,为华为用户轻松管理数据提供了可靠方案。(您也可以使用适用于 Mac 的 HiSuite 将华为设备与 Mac 同步) 现在,按照以下步骤,了解如何通过 HiSuite 将华为 Pura 70/P60/P50/P40/P8 Lite/Mate 70 Pro/Mate 60 等设备中的文件传输到电脑:
用 USB 数据线将华为设备连接到电脑。 在华为手机上,进入 “设置”,在顶部搜索栏中搜索 “HDB”。 从搜索结果中点击 “允许 HiSuite 使用 HDB”。 连接成功后,在手机上授予必要权限。 在电脑上打开华为手机助手(HiSuite),点击 “备份”。
官方软件,功能全面,支持无线连接。
缺点手机上需要安装软件,仅适用于华为设备,无线传输速度较慢。
方法四:如何通过华为分享(Huawei Share)将文件从华为设备传输到电脑令人惊喜的是,无需数据线或第三方应用程序,您就能传输文件。只需将手机轻触兼容笔记本电脑上的华为分享传感器,就能分享图片、视频和文档。该传感器是设备的内置功能,便于在智能手机和电脑之间轻松传输文件。操作前,请确保两台设备处于同一 Wi-Fi 网络。以下是通过华为分享传输文件的具体步骤:
在电脑上打开 “控制面板”,找到 “程序和功能”。 在该界面中,找到 “启用或关闭 Windows 功能” 并选择它。 在 “Windows 功能” 菜单下,勾选 “SMB 1.0/CIFS 文件共享支持”。 在电脑上启用 “文件共享” 和 “网络发现”。 切换到手机,进入 “设置” 菜单中的 “设备连接”。 打开华为分享设置,选择 “电脑端访问”。 开启后,系统会提示您设置用户名和密码。 在手机上进入 “我的 PC”,在 “网络” 板块下找到您的电脑。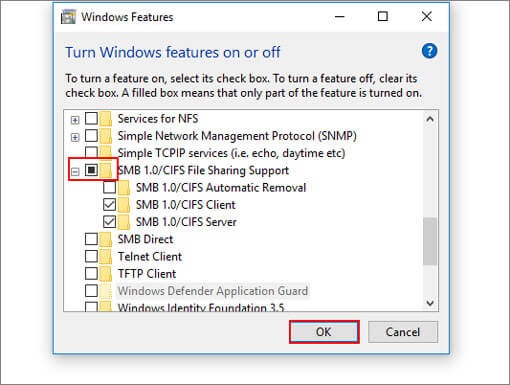
无线传输,速度快,电脑无需安装软件。
缺点兼容性有限,传输距离短,首次设置较为繁琐。
方法五:如何通过蓝牙将华为设备连接到电脑进行文件传输您可以将手机连接到支持蓝牙的电脑(通常笔记本电脑具备此功能),连接时两台设备需处于蓝牙有效范围内。由于蓝牙传输速度较慢,每次最好只传输少量文件。
如何通过蓝牙将华为手机文件传输到电脑?在手机上,进入 “设置”>“蓝牙”,打开蓝牙功能。 在电脑上,进入 “设置”>“设备”>“蓝牙和其他设备”,打开蓝牙功能。 在华为手机上,从可用设备列表中选择您的电脑。 在两台设备上确认配对码。 在手机文件管理器中选择文件,点击 “分享”>“蓝牙”,然后选择您的电脑。 在电脑上接受传输。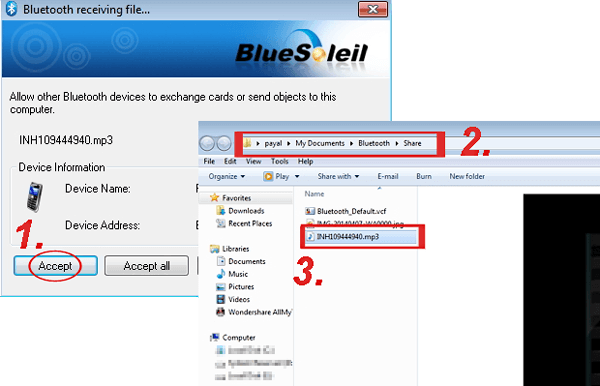
无线传输,兼容性广泛,操作简单。
缺点传输速度慢,文件大小受限,传输距离有限,可能存在配对问题。
总结以上为您提供了全面的解决方案,让您能轻松地从电脑访问华为手机中的文件。不过,为了进一步提升文件管理体验,我们特别推荐 iReaShare Android Manager。这款强大的产品不仅具备出色的文件传输能力,更是一款卓越的数据管理工具,是您的不二之选。
