在日常工作和生活中,i盘(通常是移动存储设备)已成为我们存储和传输数据的重要工具。然而,由于各种原因,i盘中的文件可能会突然丢失,给用户带来诸多不便。本文将详细介绍i盘文件丢失的常见原因,并提供六种实用的恢复方法,帮助您在遇到类似问题时能够迅速找回宝贵数据。
 一、i盘文件丢失的常见原因
一、i盘文件丢失的常见原因●误删除操作:用户可能不小心删除了重要文件,或者格式化时选错了磁盘。
●病毒感染:恶意软件或病毒可能破坏文件,导致文件无法正常显示或被隐藏。
●设备故障:i盘物理损坏、接口问题或文件系统损坏都可能导致数据无法访问。
●意外拔除:未安全弹出就直接拔掉i盘,可能导致数据丢失或文件系统损坏。
●分区表损坏:i盘分区表损坏会导致操作系统无法识别存储的数据。
二、i盘文件丢失怎么恢复▶方法1:检查回收站与显示隐藏文件
适用场景:文件被误删除或设置为隐藏状态
步骤1:首先检查电脑回收站,看是否有删除的i盘文件(注意:直接从i盘删除的文件通常不会进入回收站)。
步骤2:连接i盘,进入操作界面,依次点击【查看】-【隐藏的项目】。

步骤3:右键点击可能被隐藏的文件或文件夹,选择【属性】。
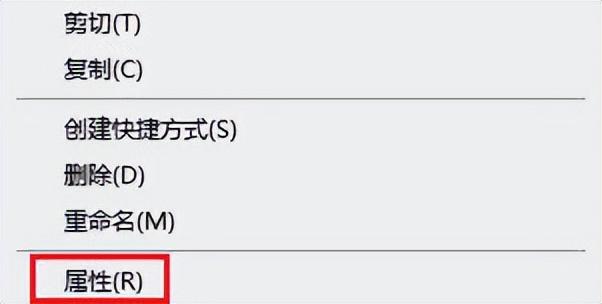
步骤4:在属性窗口中取消勾选【隐藏】选项,点击【确定】。
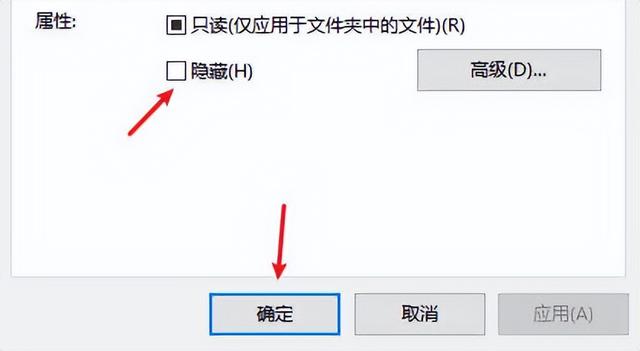
▶方法2:使用杀毒软件检查隔离区
适用场景:文件被安全软件误判为威胁而隔离。
步骤1:打开安装的杀毒软件,在界面中找到【隔离区】或【病毒查杀记录】选项。
步骤2:浏览隔离文件列表,按时间或文件名查找可能被误隔离的文件。
步骤3:选中需要恢复的文件,点击【恢复】或【信任此文件】选项即可。

▶方法3:使用专业数据恢复软件适用场景:适用于误删除、误格式化、丢失分区、病毒攻击、文件隐藏等多种场景。
步骤1:下载安装可靠的数据恢复软件,如支持免费扫描和预览云骑士数据恢复软件。

步骤2:运行软件,选择【U盘/内存卡恢复】模式,选择您的i盘驱动器,点击【开始扫描】。

步骤3:扫描完成后,可通过【列表模式】筛选文件,然后通过【预览模式】预判文件可恢复性。
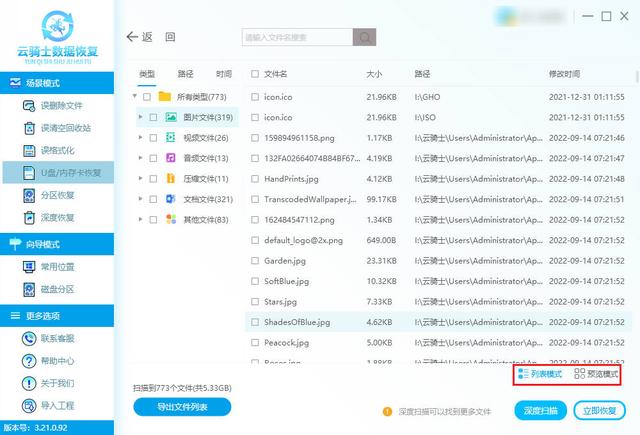
步骤4:选择目标文件,点击【立即恢复】,将文件保存到电脑其他位置(切勿保存到原i盘)。
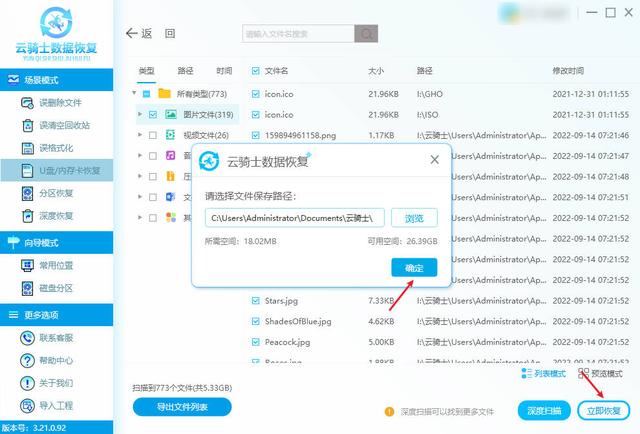
▶方法4:使用Windows文件历史记录恢复适用场景:曾开启过系统备份功能。
步骤1:打开控制面板,选择【系统和安全】→【文件历史记录】。
步骤2:如果功能已启用,点击【还原个人文件】选项。
步骤3:浏览备份历史,找到包含丢失文件的备份时间点。
步骤4:选择需要恢复的文件或文件夹,点击【恢复】按钮。
步骤5:将文件恢复到其他指定位置。
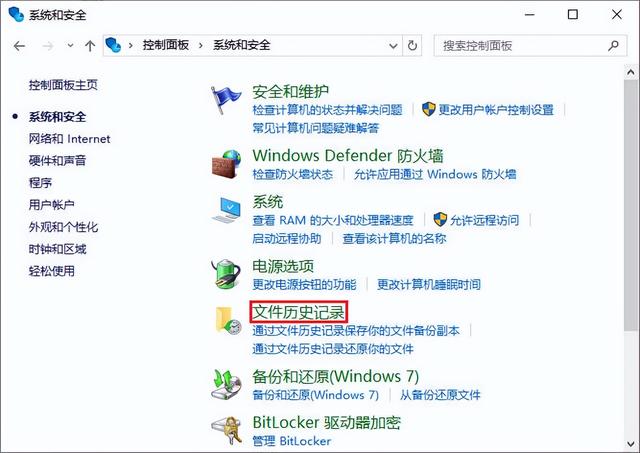
▶方法5:使用磁盘检查工具修复
适用场景:i盘文件系统错误导致文件不可见。
步骤1:连接i盘,打开【此电脑】。
步骤2:右键点击i盘驱动器,选择【属性】。
步骤3:切换到【工具】选项卡,点击【检查】按钮。
步骤4:如果弹出【修复驱动器】的提示,点击以后等待修复完成即可。
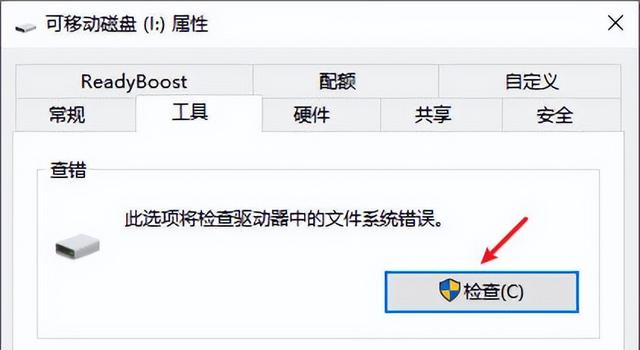
方法6:寻求线下人员的帮助
适用场景:i盘出现物理性损坏,专业软件无法识别等自行无法恢复的情况。
步骤1:发现数据丢失后马上停止使用存储设备,防止数据被覆盖。
步骤2:挑选具备ISO认证、无尘实验室的专业数据恢复服务商。
步骤3:将设备送至服务商进行检测,确认故障类型和恢复可行性。
步骤4:根据诊断结果,选择恢复方案并确认费用(部分机构支持“恢复成功才收费”)。
步骤5:检查恢复的文件是否完整可用,并通过安全方式取回数据。

图片来源于网络,如有侵权请告知
三、预防i盘数据丢失的建议定期备份:重要文件应遵循"3-2-1"备份原则,即保留3份副本,存储在2种不同介质上,其中1份在异地。
①安全弹出设备:始终使用"安全删除硬件"功能断开i盘连接。
②使用可靠杀毒软件:定期扫描i盘,防止病毒感染。
③避免频繁插拔:减少i盘物理损坏的风险。
④分散存储:特别重要的文件不要只存在i盘中。
⑤及时处理异常:当发现i盘读写变慢或有异常声音时,应立即备份数据并检查。
结语:i盘文件丢失虽然令人焦虑,但在大多数情况下,通过正确的方法是可以成功恢复的。本文介绍的六种恢复方法涵盖了各种使用场景,您可以根据具体情况选择适合的解决方案。当然,为确保较佳恢复效果,发现数据丢失后请立即停止对i盘的写入操作,并尽快使用专业数据恢复工具进行操作。
推荐阅读: