随着Windows 10系统的不断更新,虽然带来了许多新功能和安全改进,但有时也可能会导致用户文件丢失的问题。面对这种情况,用户无需过于焦虑,本文将为您介绍几种实用的方法,帮助您找回因系统更新而丢失的文件。

图片来源于网络,如有侵权请告知
找回方法一、检查隐藏文件Win10更新系统文件找不到了怎么办?首先,文件可能并未真正丢失,而是被系统隐藏了。Windows 10/11的文件资源管理器提供了查看隐藏文件的选项。用户可以通过以下步骤来检查并显示隐藏文件:
①打开文件资源管理器,可以通过快捷键【Win+E】或从开始菜单中选择【文件资源管理器】来打开。

②在文件资源管理器的顶部菜单中,找到并点击【查看】选项卡。
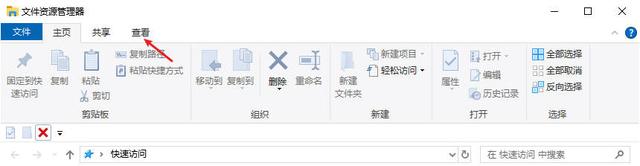
③在查看选项卡中,找到并点击【选项】按钮,在弹出的文件夹选项窗口中,切换到【查看】标签。

④在【高级设置】列表中,找到并勾选【显示隐藏的文件、文件夹和驱动器】。
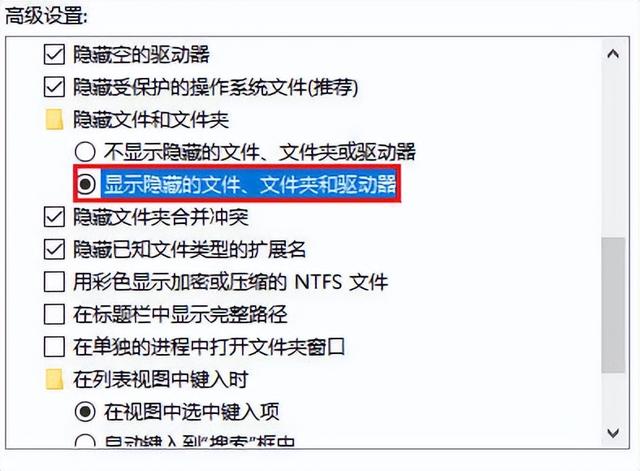
⑤点击【应用】并【确定】以保存设置。
 找回方法二、检查回收站
找回方法二、检查回收站Win10系统更新后文件丢失怎样找回?如果文件被删除,它们可能会首先被移动到回收站。用户可以检查回收站,看看是否有误删的文件,如果有,直接还原即可。
①在桌面上找到回收站图标,双击打开。

②在回收站窗口中,浏览文件列表,查找是否有误删的文件。
③如果找到误删的文件,右键点击该文件,选择【还原】选项将其恢复到原始位置。
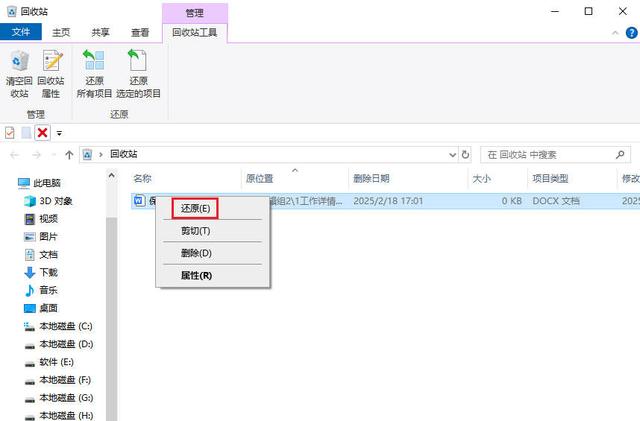 找回方法三、从备份找回文件
找回方法三、从备份找回文件定期备份是预防数据丢失的较佳策略。如果用户在更新电脑之前已经创建了备份,那么可以直接从备份中找回丢失的文件。具体,Win10更新后丢失文件找回方法如下:
①根据之前设置的备份策略,访问备份文件存储的位置,如外部硬盘、网络驱动器或云存储服务。
②然后查找丢失的文件或文件夹,将找到的文件或文件夹复制/移动到指定位置以完成恢复。

图片来源于网络,如有侵权请告知
找回方法四、使用系统还原功能如果用户在更新系统之前已经开启了“系统还原”功能,那么可以尝试通过它恢复丢失的文件。系统还原可以将系统恢复到更新之前的状态,从而找回丢失的文件。
①打开控制面板并选择【系统和安全】下的【系统】、然后点击左侧的【系统保护】链接。
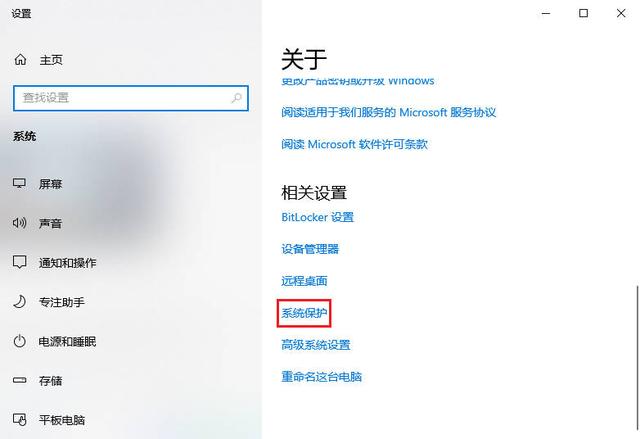
②接着点击【系统还原】,在系统还原向导中,选择一个合适的还原点(通常是系统更新之前的某个时间点)。
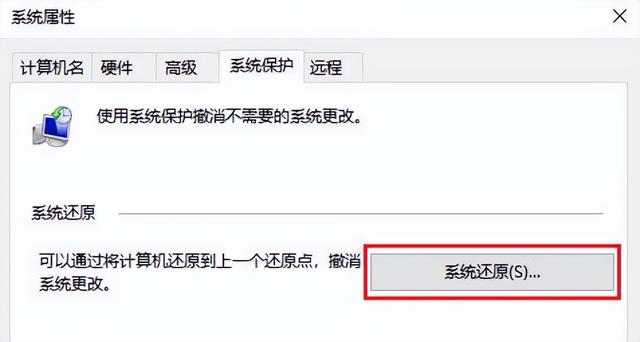
③确认还原点选择无误后,点击【下一步】并按照向导提示完成系统还原过程。
找回方法五、浏览临时文件夹有时文件可能被错误地移动到了临时文件夹。用户可以浏览C:\Windows\Temp和C:\Users\您的用户名\AppData\Local\Temp等临时文件夹,看看是否能找到丢失的文件。
①使用文件资源管理器导航到以下路径:【C:\Windows\Temp】和【C:\Users\您的用户名\AppData\Local\Temp】。
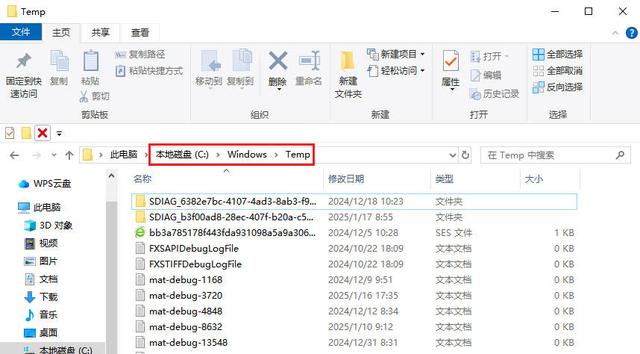
②在临时文件夹中浏览文件列表,查找是否有误移动或丢失的文件。
找回方法六、使用数据恢复软件若您的文件至关重要,且未提前进行备份,那么,更新后文件丢失怎么找回?这时,建议尽快使用专业的数据恢复软件进行扫描恢复,例如云骑士数据恢复软件,它能够有效找回因误删除、误格式化、病毒感染或电脑更新等原因丢失的文件。
①首先,从官方网站或可信的下载平台下载云骑士数据恢复软件,并按照提示进行安装。
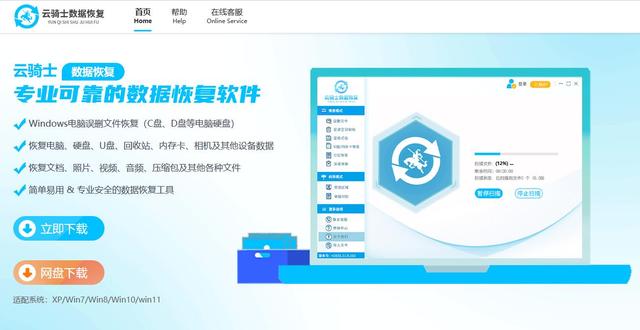
②打开软件后,根据文件丢失的情况选择合适的恢复模式,如【分区恢复】或【向导模式】。选择包含丢失文件的分区进行扫描。扫描过程可能需要一些时间,请耐心等待。

③扫描完成后,软件将列出找到的文件,你可以通过【列表模式】中的文件大小、文件名等方式缩小查找范围,然后通过【预览模式】预判文件可恢复性。

④最后选中需要恢复的文件,点击【立即恢复】,在恢复文件时,请务必选择一个与原始分区不同的位置作为恢复路径,等待导出完成即可。
 结尾:
结尾:Win10系统更新后文件丢失是一个令人头疼的问题,但通过一系列方法,用户有很大的机会找回丢失的文件。希望这些方法能够帮助用户快速恢复重要数据,减少因系统更新带来的损失。
推荐阅读: