【敬告】使用“共享”文件夹方式进行文件传输,需要警惕“勒索”病毒!

在日常办公中,局域网内共享文件夹传递文件是非常普遍了。国产电脑、操作系统正在推广期,与之前的Windows系统共存,相互之间的文件共享、传递也是非常需要的。今天我们就看看UOS统信系统与Windows之间的文件夹共享的设置。
一、UOS给Windows共享1、UOS端设置在UOS上找到需要共享的文件夹→右击鼠标→“共享文件夹”
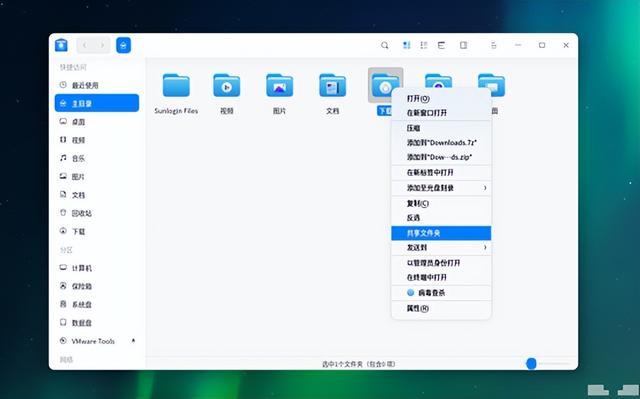
在弹出的窗口中都悬“共享此文件夹”


需要输入管理者的密码,这是因为UOS的安全机制,启动共享服务需要认证
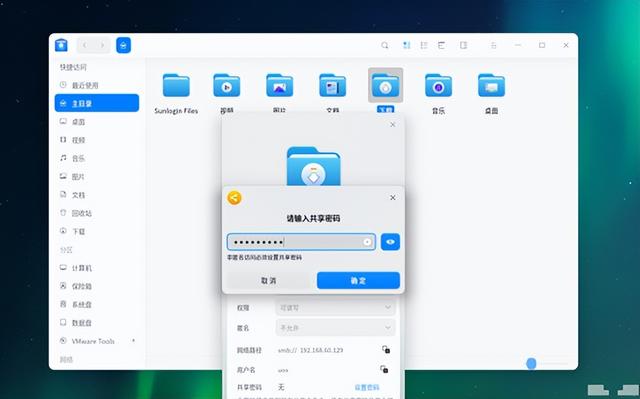
这里输入访问者的密码
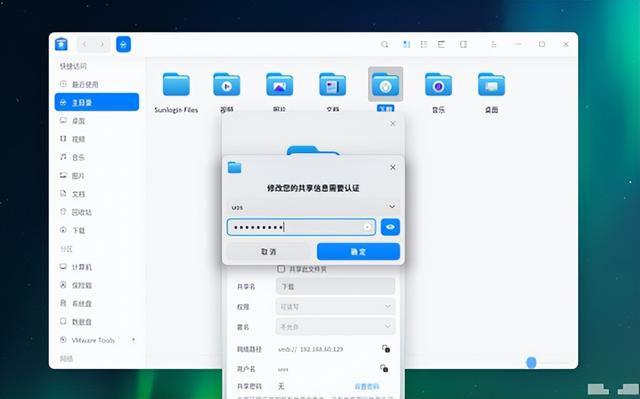
下面设置共享名称、权限、用户名等配置
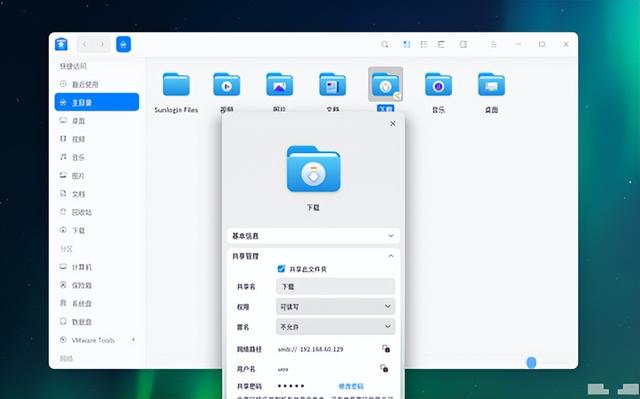 2、Windows端操作
2、Windows端操作右击开始菜单→运行→输入UOS的IP地址(上图网络路径)
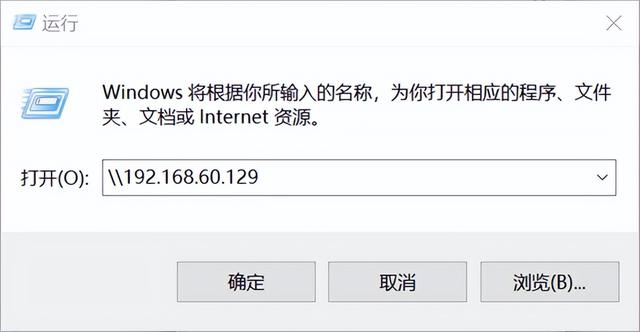
这时会打开UOS共享的根目录,能看到刚才UOS共享的文件夹名称
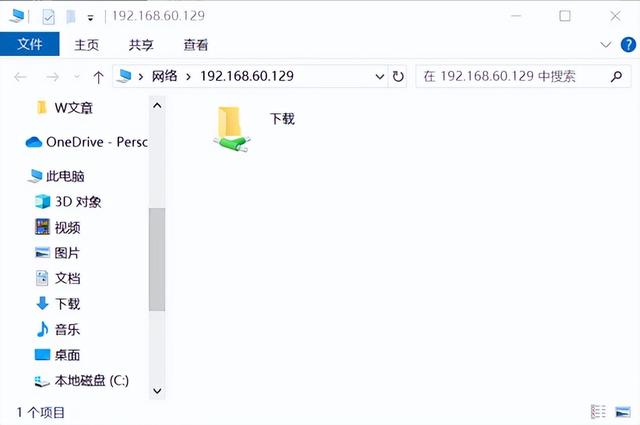
双击这个共享名,windows提示输入上面在UOS配置的共享账号、密码。
输入错误是“拒绝访问”的

这时就打开了共享文件夹
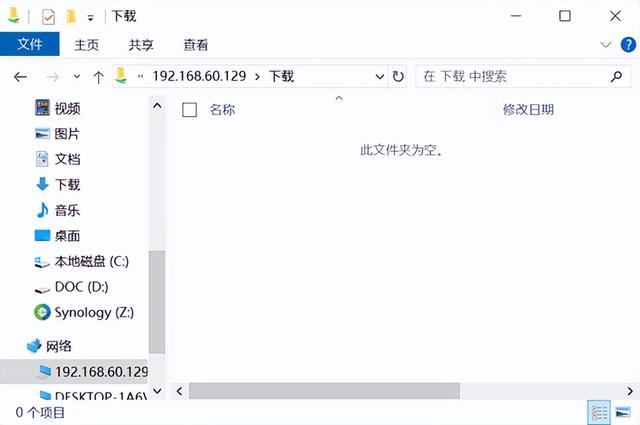 3、验证
3、验证在windows系统中,给UOS共享的文件夹中新建一个文本文件
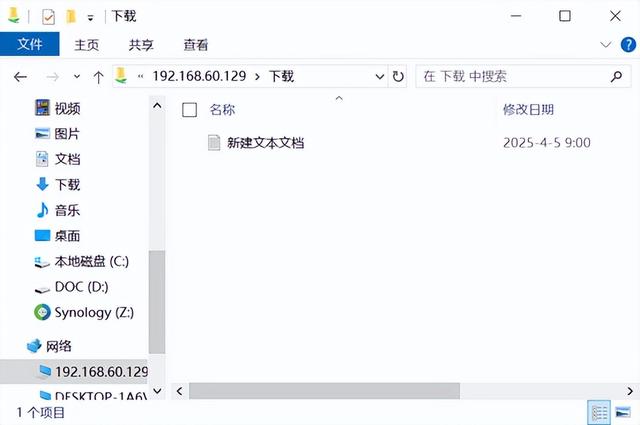
回到UOS中,在共享文件夹中就可以看到Windows刚刚新建的文件了
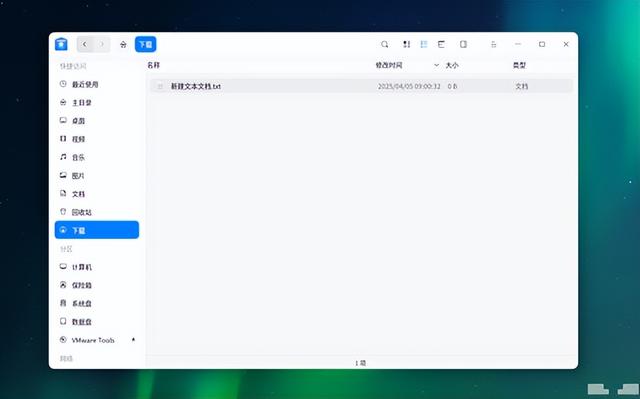 二、Windows给UOS共享1、Windows端设置
二、Windows给UOS共享1、Windows端设置这个大家都比较熟悉,因此就简单说一下:
文件夹上右击鼠标→属性→共享→用户添加一个Everyone
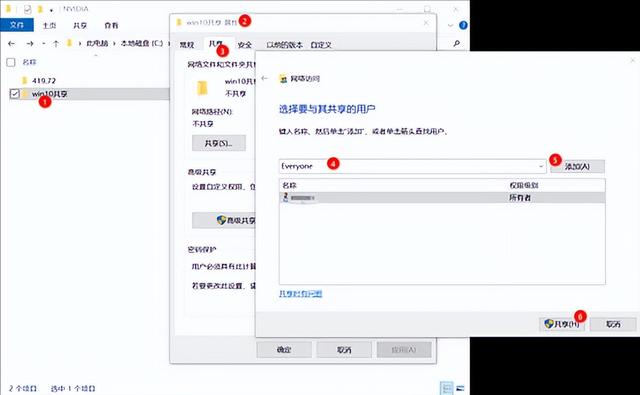
设置权限
 2、UOS端操作
2、UOS端操作在文件管理器上端地址栏输入smb://windows的IP地址

此时弹出认证(账号/密码)窗口


输入Windows中设置好的共享账号、密码
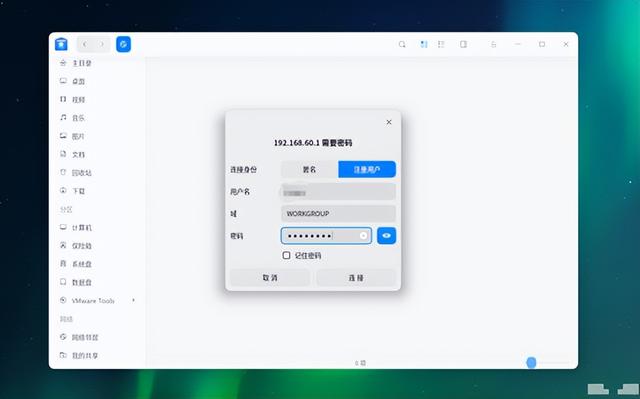
输入正确获得Windows上的所有共享文件夹
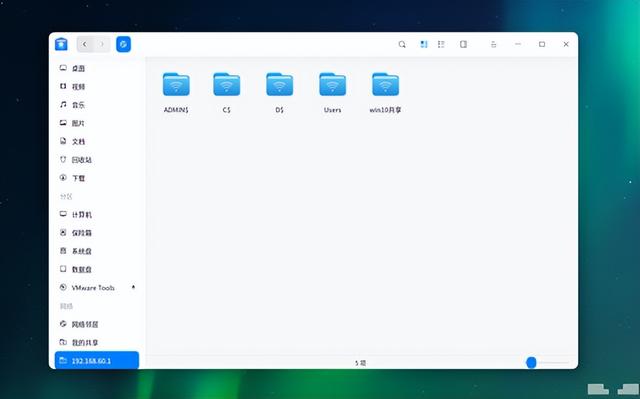
双击打开刚开的共享文件夹“win10共享”,弹出验证窗体
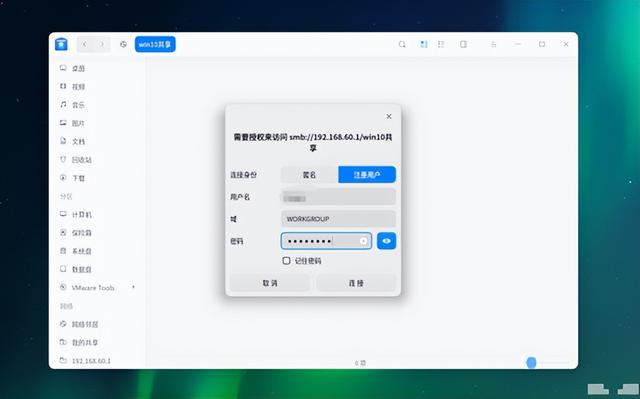
输入在Windows共享时选择的用户、密码,打开共享
 3、验证
3、验证在UOS系统中,给Windows共享的文件夹中新建一个文本文件
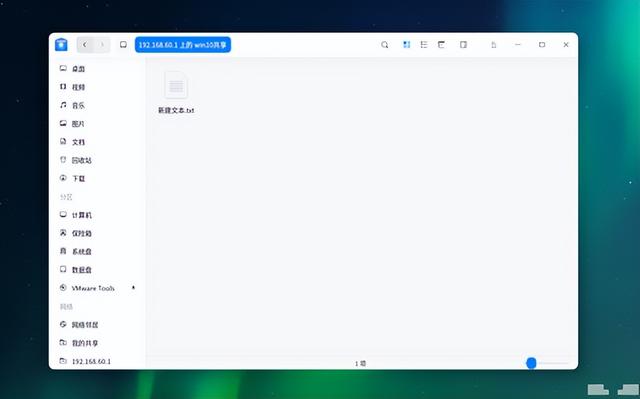
回到Windows中,在共享文件夹中就可以看到UOS刚刚新建的文件了

关于UOS的文件共享、打印机共享内容基本完成,如有问题可以给我留言。后面将介绍Windows应用程序、Android的APP的安装使用方法,敬请关注。
