在当今数字化办公的浪潮中,WPS 作为一款广泛使用的办公软件,已然成为无数职场人、学生党日常办公学习的得力助手。根据相关数据显示,WPS 的月活跃用户数早已突破数亿大关,其在办公软件市场的占有率不容小觑 ,无论是制作文档、演示文稿,还是处理复杂的数据表格,WPS 都能轻松胜任。但,你真的敢说自己完全掌握了 WPS 的精髓吗?
今天,我就要给大家介绍一个 WPS 表格中十分实用却常常被忽视的函数 ——CELL 函数。可能平时大家更多地关注 SUM、VLOOKUP 这些热门函数,对 CELL 函数感到陌生。但它就像是隐藏在 WPS 里的宝藏,一旦被发掘,就能在数据处理中发挥巨大作用。它能获取单元格的各种信息,比如格式、位置、内容等等,这些信息在很多数据处理场景中都能派上大用场,让我们的工作效率得到显著提升。
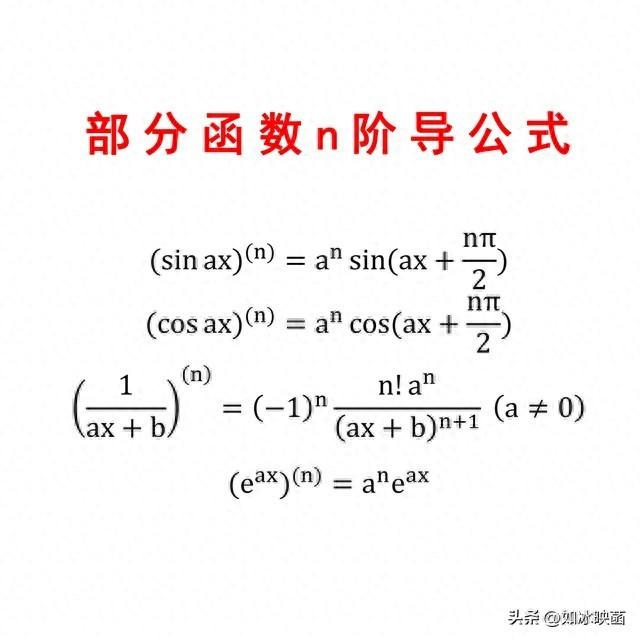 CELL 函数初相识:功能与语法功能大揭秘
CELL 函数初相识:功能与语法功能大揭秘CELL 函数就像是单元格的 “小管家”,能返回关于单元格的各种详细信息 。比如,它可以告诉我们某个单元格的格式是常规、数值、日期还是文本;能精准定位单元格在工作表中的位置,返回其行号和列号;还能获取单元格里具体的内容。举个简单的例子,在一份员工信息表中,我们可以用 CELL 函数快速知道记录员工工资的单元格采用的是什么数字格式,是带两位小数的数值格式,还是千分位分隔的格式等,也能知道某个员工姓名所在单元格的位置,这些信息对于我们进一步处理和分析表格数据非常有帮助。 再比如,在处理财务数据时,我们可以通过 CELL 函数判断金额单元格的格式是否统一,以确保数据的准确性和规范性。在学生成绩统计中,利用 CELL 函数获取成绩单元格的位置,方便进行成绩排序和分析。
语法详解CELL 函数的语法结构是:CELL (info_type,reference) 。这里面有两个关键参数:
info_type:这是一个文本值,就像是给函数下达的指令,明确指定我们想要获取的单元格信息类型 。它有很多种取值,比如 “format” 表示获取单元格的格式信息,“row” 表示获取单元格所在的行号,“col” 表示获取单元格所在的列号,“contents” 表示获取单元格的内容等。不同的取值,能让我们从不同角度了解单元格。reference:它代表的是需要获取信息的单元格或单元格区域 。如果这个参数省略不写,那么 CELL 函数会返回最后更改的单元格的相关信息。要是我们指定的是一个单元格区域,比如 A1:C5,CELL 函数将返回这个区域左上角单元格(也就是 A1 单元格)的信息。 例如,公式 “=CELL ("row",B3)”,就是要获取 B3 单元格所在的行号,函数返回的值就是 3;而 “=CELL ("format",A5)” 则是获取 A5 单元格的格式信息,如果 A5 单元格设置为日期格式,函数就会返回相应的日期格式代码。常见用法展示:从基础到进阶获取单元格地址在数据处理中,知道单元格的地址有时非常重要 。比如,当我们需要快速定位某个关键数据所在单元格时,获取其地址就能帮助我们迅速找到。使用 CELL 函数获取单元格地址的方法很简单,在需要显示地址的单元格中输入 “=CELL ("address",A1)” (这里以获取 A1 单元格地址为例,你可以根据实际需求更改引用单元格),按下回车键后,就能得到 A1 单元格的地址,结果通常以\(A\)1 这种绝对引用的形式呈现。要是你省略掉第二个参数,即输入 “=CELL ("address")”,函数会返回最后更改的单元格地址。
假设我们有一份销售数据报表,其中 A3 单元格记录了某个重要产品的销售额,通过 “=CELL ("address",A3)” 就能快速获取这个关键数据所在单元格的位置,方便我们在后续的数据处理和分析中准确找到它。 这一功能在大型表格中尤其实用,当数据量庞大时,能快速定位到目标单元格,节省查找时间。
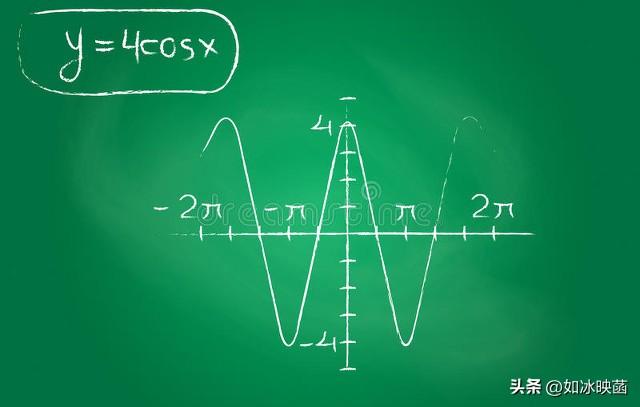 知晓单元格行号与列号
知晓单元格行号与列号获取单元格的行号和列号,能让我们更好地把握单元格在表格中的位置,这在一些数据计算和分析场景中很关键。 若要获取单元格的行号,可以使用 “=CELL ("row",B2)” 这样的公式 (这里以获取 B2 单元格行号为例),回车后就会返回 B2 单元格所在的行号,比如返回值为 2。要是想获取单元格的列号,公式则是 “=CELL ("col",C4)” (以获取 C4 单元格列号为例),函数会返回 C4 单元格所在的列号,像 C 列对应的列号就是 3。 例如,在一份学生成绩表中,我们可以通过获取行号和列号,快速确定某个学生的成绩所在位置,方便进行成绩统计和排名计算。再比如,在一个生产进度跟踪表中,利用行号和列号可以准确找到某个生产环节的数据记录,便于监控生产进度。
返回单元格内容利用 CELL 函数返回单元格内容时,输入 “=CELL ("contents",D5)” (以获取 D5 单元格内容为例),函数就会返回 D5 单元格里的内容 。不过要注意,这个函数返回的是单元格的值,而不是公式本身。如果单元格中包含公式,它返回的是公式计算后的结果。 比如,D5 单元格中输入的公式是 “=A5+B5”,A5 和 B5 的值分别是 3 和 5,那么 “=CELL ("contents",D5)” 返回的值就是 8。这一用法在需要快速获取单元格具体数据,而不关心其计算公式时非常实用,像在数据汇总和报表制作中,我们更关注的往往是最终的数据结果。
特殊信息获取CELL 函数还能获取一些特殊的单元格信息 。比如,想知道单元格的格式代码,可以使用 “=CELL ("format",E6)” (以获取 E6 单元格格式代码为例),函数会返回一个代表格式的代码,通过这个代码我们就能了解单元格的数字格式,是常规、数值、日期还是其他格式 。这在检查数据格式是否统一时很有用,能帮助我们发现格式异常的单元格。
要是想判断单元格是否被锁定,公式 “=CELL ("protect",F7)” (以判断 F7 单元格是否锁定为例)就能派上用场,返回值为 1 表示单元格被锁定,返回值为 0 则表示未锁定 ,这在保护重要数据不被误修改时很关键。另外,“=CELL ("type",G8)” (以获取 G8 单元格数据类型为例)可以返回单元格的数据类型,返回 “b” 表示空白,“l” 表示文本,“v” 表示值等 ,在数据验证和清洗时,通过判断数据类型,能快速找出不符合要求的数据。 例如,在财务报表中,利用这些特殊信息获取功能,可以检查金额单元格的格式是否正确,重要数据单元格是否被锁定,以及数据类型是否准确,从而确保财务数据的准确性和安全性。
实际应用场景:让数据处理更高效数据验证与错误检查在处理大量数据时,确保数据的准确性和完整性至关重要 。CELL 函数在数据验证和错误检查方面能发挥重要作用。比如,我们要判断某个单元格是否为空,可以使用公式 “=IF (CELL ("type",A1)="b","Empty","Not Empty")” ,如果 A1 单元格为空,函数返回 “Empty”,否则返回 “Not Empty” 。这在清理数据时非常实用,能快速找出空白单元格进行补充或处理。要是想检查单元格是否为数值类型,公式 “=IF (CELL ("type",B2)="v","Valid","Invalid")” 就能派上用场,若 B2 单元格包含数值,返回 “Valid”,若不是数值,返回 “Invalid” ,这样可以避免因数据类型错误导致后续计算出错。
假设我们有一份员工考勤记录表,其中出勤天数这一列应该都是数值类型。通过上述公式,就能快速检查出哪些单元格的数据类型不符合要求,及时进行修正,保证考勤数据的准确性,为后续的考勤统计和工资核算提供可靠依据。
 文档记录与自动化报告
文档记录与自动化报告在财务分析和复杂的数据处理工作中,对单元格信息进行记录和生成自动化报告是提高工作效率的关键 。CELL 函数可以帮助我们轻松实现这一目标。比如,在制作财务报表时,我们可以使用公式 “=CELL ("address",C5)&"的格式是"&CELL ("format",C5)” ,这样就能获取 C5 单元格的地址以及它的格式信息,并将这些信息记录下来 ,方便后续查看和核对,确保报表中数据格式的统一和规范。通过结合其他函数,还能创建自动化报告。
例如,我们可以设置一个宏,利用 CELL 函数获取关键单元格的数据,自动生成每日、每周或每月的财务报告 ,大大减少手动整理和编写报告的时间和精力。在企业的财务部门,每天都要处理大量的财务数据,使用 CELL 函数实现文档记录和自动化报告,能让财务人员从繁琐的重复劳动中解脱出来,将更多的时间和精力投入到财务分析和决策支持等更有价值的工作中。
制作动态交互表格想要让表格更加生动、易用,制作动态交互表格是个不错的选择 。以制作聚光灯效果表格为例,利用 CELL 函数就能轻松实现 。具体步骤如下:
首先选中需要设置聚光灯效果的数据区域,比如 A1:E10 。点击菜单栏的 “开始” 选项卡,在 “样式” 工具组中点击 “条件格式”,然后选择 “新建规则” 。在弹出的 “新建格式规则” 对话框中,“规则类型” 选择 “使用公式确定要设置格式的单元格” ,接着在下方的输入框中输入公式 “=OR (CELL ("row")=ROW (),CELL ("col")=COLUMN ())” 。这个公式的含义是,当当前单元格的行号等于活动单元格的行号,或者当前单元格的列号等于活动单元格的列号时,就满足条件格式 。其中,CELL ("row") 返回活动单元格的行号,CELL ("col") 返回活动单元格的列号,ROW () 返回当前单元格的行号,COLUMN () 返回当前单元格的列号 。点击 “格式” 按钮,在弹出的 “设置单元格格式” 对话框中,选择喜欢的背景色,比如浅黄色,然后点击 “确定” 按钮 。回到 “新建格式规则” 对话框,再次点击 “确定” 按钮 。设置完成后,当我们选中表格中的任意一个单元格时,该单元格所在的行和列就会以我们设置的浅黄色背景显示,就像聚光灯照亮了这一行一列的数据,大大提高了数据的可读性和操作的便捷性 。在查看数据量较大的表格时,聚光灯效果能让我们更清晰地定位和查看数据,减少看错数据的概率。
常见错误及解决方法:为你的使用保驾护航在使用 CELL 函数的过程中,可能会遇到一些常见错误,了解这些错误及解决方法能让我们更顺利地使用这个函数 。
#VALUE! 错误当 info_type 参数不是识别的类型之一时,就会出现 #VALUE! 错误 。比如,你在公式中输入 “=CELL (123,A1)” ,这里将 info_type 参数写成了数值 123,而不是有效的文本值,WPS 表格无法识别,就会返回 #VALUE! 错误 。解决这个问题很简单,只要确保 info_type 参数是有效的文本值,像 “address”“col”“row”“format” 等 ,比如正确的公式应该是 “=CELL ("address",A1)” 。在实际操作中,可能因为疏忽或者对参数理解不深而写错参数,所以在输入公式时一定要仔细核对参数的正确性。
#NAME? 错误当值参数是未加引号的文本值且不是有效的单元格引用时,会出现 #NAME? 错误 。例如,你输入公式 “=CELL (address,A2)” ,这里的 “address” 没有加引号,WPS 表格会将其视为一个未定义的名称,从而返回 #NAME? 错误 。正确的写法是 “=CELL ("address",A2)” ,给 info_type 参数加上引号,让 WPS 表格识别它是一个文本值 。另外,如果在公式中使用了不存在的单元格名称,也会出现这个错误 。比如,你定义了一个单元格名称 “data”,但在使用 CELL 函数时写成了 “=CELL ("address",dat)” ,将 “data” 写错成 “dat”,同样会返回 #NAME? 错误 。所以,在使用 CELL 函数时,要确保参数的格解锁WPS的隐藏武器:CELL函数的奇妙用法式正确,并且所引用的单元格名称或范围是存在且正确的。
 总结回顾:CELL 函数的强大与潜力
总结回顾:CELL 函数的强大与潜力通过上面的介绍,相信大家已经对 WPS 中 CELL 函数的用法和应用有了比较全面的了解 。从获取单元格的地址、行号、列号,到返回单元格内容和特殊信息,CELL 函数在数据处理中有着丰富多样的用法 。在实际应用场景中,无论是数据验证与错误检查、文档记录与自动化报告,还是制作动态交互表格,它都能大显身手,帮助我们提高工作效率,让数据处理变得更加轻松和高效 。而且,当我们在使用过程中遇到 #VALUE!、#NAME? 等常见错误时,也知道了相应的解决方法 。
虽然 CELL 函数可能不像一些热门函数那样被频繁提及,但它的功能却不容小觑 。希望大家在今后使用 WPS 表格处理数据时,能多尝试运用 CELL 函数,挖掘它更多的潜力,让它成为你办公路上的得力助手 。说不定,它会给你带来意想不到的惊喜和便利 。如果在使用过程中你有什么新的发现或心得,欢迎在评论区留言分享,大家一起交流学习,共同提升办公技能 。
