在日常办公中,我们常常会被 WPS 表格里的函数搞得晕头转向。面对一堆数据,想要快速筛选出特定信息,或是根据不同条件进行判断处理,函数运用的难题就接踵而至。比如数据筛选时,常规方法繁琐耗时,条件判断时,逻辑复杂易错。就像有一次,我处理销售数据,要根据不同地区、产品类别统计销售额,用了常规函数组合,公式写了一大串,还老是出错,最后花费了大量时间才完成。相信不少朋友也有过类似的经历,在数据的海洋里苦苦挣扎,只为找到那个精准的答案。
不过别担心,今天我要给大家介绍一个 “秘密武器”——CHOOSE 函数,它就像是一把神奇的钥匙,能帮我们打开数据处理的新大门,轻松应对各种复杂的数据筛选和条件判断难题 ,让我们在办公中更加游刃有余,高效完成任务。
一、CHOOSE 函数初相识CHOOSE 函数,从名字就能看出它的核心作用与 “选择” 紧密相关 。在 WPS 表格的函数大家庭里,它就像是一个贴心的小助手,能按照我们设定的条件,从众多数据中精准挑选出所需内容。
从语法结构来看,CHOOSE 函数的基本表达式为 “CHOOSE (Index_num,value1,value2,...)” 。这里面的 “Index_num” 是一个关键参数,它就像一把钥匙,用来指明待选参数的序号,取值范围必须在 1 到 29 之间 ,既可以是一个具体的数字,比如 5;也可以是包含数字 1 到 29 的公式,像是 “=A1+2”(前提是 A1 单元格的值计算结果在 1 - 29 范围内);还可以是单元格引用,例如 “B3”(假设 B3 单元格里存储的是 1 到 29 之间的数字) 。
而 “value1,value2,...” 则是 1 到 29 个数值参数 ,这些参数可以是各种各样的数据类型,比如具体的数字 “100”、单元格引用 “A10”、已经定义好的名称 “销售额总计”、复杂的公式 “=SUM (A1:A10)”、其他函数 “VLOOKUP ()”,甚至是一段文本 “优秀” 。函数 CHOOSE 会根据 “Index_num” 的值,从这些参数里挑选出对应的数值或执行相应操作 。简单来说,如果 “Index_num” 的值是 1,函数就会返回 “value1”;如果是 2,就返回 “value2”,依此类推 。例如,公式 “=CHOOSE (3,"苹果","香蕉","橙子","草莓")”,这里 “Index_num” 为 3,那么函数最终返回的值就是 “橙子” 。
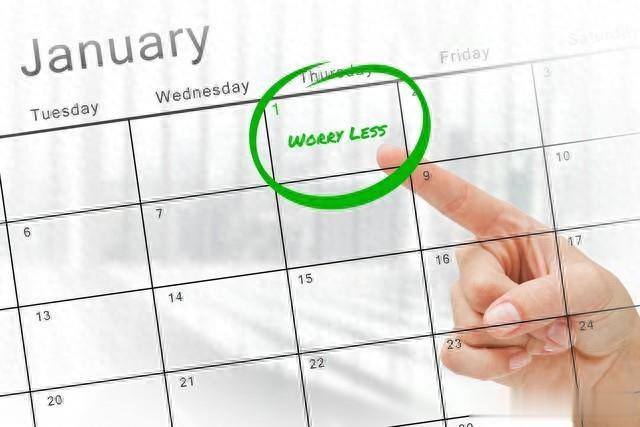 二、基础用法展示
二、基础用法展示为了让大家更直观地理解 CHOOSE 函数的用法,我们通过几个具体示例来详细演示。
(一)根据数字选择星期假设我们要根据数字 1 - 7 来返回对应的星期几。在 WPS 表格中,新建一个工作表,在 A 列输入数字 1 - 7,代表一周的七天。然后在 B 列输入公式进行计算。在 B1 单元格中输入公式 “=CHOOSE (A1,"星期一","星期二","星期三","星期四","星期五","星期六","星期日")” ,这里 A1 就是我们前面提到的 “Index_num” 参数,它引用了 A1 单元格中的数字,后面的 “星期一” 到 “星期日” 就是依次对应的 “value1” 到 “value7” 参数 。按下回车键,B1 单元格就会返回 “星期一” 。将鼠标指针移至 B1 单元格右下角,待指针变为黑色 “十” 字形状时,按住鼠标左键向下拖动填充柄,B 列其他单元格就会根据 A 列对应的数字,依次返回对应的星期几 。这样,通过简单的 CHOOSE 函数,我们就完成了数字与星期的对应转换,是不是很方便呢?
(二)根据数字选择季节再来看一个根据数字选择季节的例子。在 C 列输入数字 1 - 4,分别代表春夏秋冬四个季节 。在 D 列输入公式计算对应的季节名称。在 D1 单元格中输入公式 “=CHOOSE (C1,"春季","夏季","秋季","冬季")” ,同样,C1 是 “Index_num” 参数,“春季” 到 “冬季” 是 “value1” 到 “value4” 参数 。按下回车键,D1 单元格返回 “春季” ,再利用填充柄向下填充,D 列就会根据 C 列的数字显示出对应的季节 。这个例子展示了 CHOOSE 函数在不同场景下,根据不同的参数选择相应结果的功能 ,让我们能够快速实现数据的对应转换。
三、进阶应用场景(一)数据筛选与分类在实际工作中,数据筛选与分类是常见任务,而 CHOOSE 函数与其他函数的巧妙配合,能让这一过程变得高效又准确。以销售数据处理为例,假设我们有一份包含众多产品销售记录的表格,其中 A 列是产品名称,B 列是销售数量,C 列是销售金额,现在要根据不同产品类别,筛选出特定产品的销售数据并进行分类统计 。我们可以结合 INDEX、MATCH 和 CHOOSE 函数来实现 。首先,使用 MATCH 函数查找特定产品在产品名称列中的位置,公式为 “=MATCH ("产品 A",A:A,0)” ,这里 “产品 A” 是我们要查找的产品名称,A:A 表示查找范围,0 表示精确匹配 ,该公式返回 “产品 A” 在 A 列中的行号 。
然后,利用 CHOOSE 函数构建一个包含销售数量和销售金额的数组,公式为 “=CHOOSE ({1,2},B:B,C:C)” ,这里 {1,2} 表示数组,1 对应销售数量列(B 列),2 对应销售金额列(C 列) 。最后,通过 INDEX 函数根据 MATCH 函数返回的行号,从 CHOOSE 函数构建的数组中提取对应的数据,公式为 “=INDEX (CHOOSE ({1,2},B:B,C:C),MATCH ("产品 A",A:A,0),{1,2})” ,这样就能精准筛选出 “产品 A” 的销售数量和销售金额 。通过这几个函数的协同工作,我们快速完成了复杂的数据筛选与分类,大大提升了工作效率 。
(二)多条件判断与结果返回当面对多条件判断并返回对应结果的复杂逻辑问题时,CHOOSE 函数同样能发挥重要作用 。比如在员工绩效评定中,假设评定标准如下:综合评分大于等于 90 分且考勤达标(考勤天数大于等于应出勤天数的 90%),评定结果为 “优秀”;综合评分在 80 - 89 分之间且考勤达标,评定结果为 “良好”;综合评分在 70 - 79 分之间且考勤达标,评定结果为 “合格”;其他情况评定结果为 “不合格” 。
我们可以使用 CHOOSE 函数结合 IF 函数来解决这个问题 。在结果单元格中输入公式 “=CHOOSE (IF (AND (A2\u003e=90,B2/B3\u003e=0.9),1,IF (AND (A2\u003e=80,A2\u003c90,B2/B3\u003e=0.9),2,IF (AND (A2\u003e=70,A2\u003c80,B2/B3\u003e=0.9),3,4)),"优秀","良好","合格","不合格")” ,这里 A2 单元格是综合评分,B2 单元格是实际考勤天数,B3 单元格是应出勤天数 。首先,通过嵌套的 IF 函数结合 AND 函数,根据不同的条件判断返回对应的序号 ,然后 CHOOSE 函数根据这个序号返回相应的评定结果 。这样,无论数据量有多大,通过这个公式就能快速准确地完成员工绩效评定,轻松解决复杂的多条件判断问题 。
四、实际案例分析(一)销售数据处理案例假设我们有一份销售数据表格,记录了不同地区、不同产品的销售情况 。A 列是地区名称,B 列是产品名称,C 列是销售数量,D 列是销售单价,E 列是销售金额(通过 C 列和 D 列相乘计算得出) 。现在我们要根据不同地区和产品,快速统计特定组合的销售金额 。
比如要统计 “华北地区” 的 “产品 X” 的销售金额 。我们可以利用 CHOOSE 函数结合 SUMIFS 函数来实现 。首先,在一个空白单元格中输入公式 “=SUMIFS (CHOOSE (1,E:E),CHOOSE (1,A:A),"华北地区",CHOOSE (1,B:B),"产品 X")” ,这里 CHOOSE (1,E:E) 表示选择 E 列(销售金额列),CHOOSE (1,A:A) 表示选择 A 列(地区列),CHOOSE (1,B:B) 表示选择 B 列(产品列) 。SUMIFS 函数根据后面指定的条件(地区为 “华北地区”,产品为 “产品 X”),对 CHOOSE 函数选择的销售金额列进行求和 。通过这个公式,我们快速得到了 “华北地区” 的 “产品 X” 的销售金额 。如果需要统计其他地区和产品的组合,只需修改公式中的条件参数即可,大大提高了数据处理的效率和灵活性 。
(二)学生成绩评定案例再来看一个学生成绩评定的案例 。在一个学生成绩表中,A 列是学生姓名,B 列是语文成绩,C 列是数学成绩,D 列是英语成绩,E 列是综合成绩(通过语文、数学、英语成绩加权计算得出) 。现在要根据综合成绩对学生进行等级评定 ,评定标准为:综合成绩大于等于 90 分为 “优秀”,80 - 89 分为 “良好”,70 - 79 分为 “中等”,60 - 69 分为 “及格”,60 分以下为 “不及格” 。我们可以使用 CHOOSE 函数结合 MATCH 函数来完成评定 。
在 F 列输入公式 “=CHOOSE (MATCH (E2,{0,60,70,80,90},1),"不及格","及格","中等","良好","优秀")” ,这里 MATCH (E2,{0,60,70,80,90},1) 函数用于查找 E2 单元格(学生综合成绩)在数组 {0,60,70,80,90} 中的位置 ,返回一个序号 。然后 CHOOSE 函数根据这个序号,从后面的参数中选择对应的等级返回 。将这个公式向下填充到 F 列其他单元格,就能快速完成所有学生的成绩等级评定 。这个案例展示了 CHOOSE 函数在复杂数据判断和分类中的应用,让成绩评定工作变得简单高效 。
 五、常见问题与解决方法
五、常见问题与解决方法在使用 CHOOSE 函数的过程中,可能会遇到一些问题,下面为大家列举并提供解决方法。
(一)参数错误Index_num 参数问题错误表现:当 Index_num 参数小于 1 或者大于参数列表中最后一个值的序号时,函数会返回错误值 #VALUE!。比如公式 “=CHOOSE (0,"苹果","香蕉","橙子")”,由于 Index_num 为 0,小于 1,就会出现 #VALUE! 错误 。解决方法:仔细检查 Index_num 参数的取值,确保其在 1 到 29 之间,并且与实际的参数列表数量相匹配。如果是通过公式计算得到 Index_num,要检查公式的逻辑和计算结果是否正确 。Index_num 为小数:如果 Index_num 为小数,在使用前会被截尾取整 。例如 “=CHOOSE (2.5,"苹果","香蕉","橙子")”,实际计算时会当作 “=CHOOSE (2,"苹果","香蕉","橙子")”,返回 “香蕉” 。虽然这不是错误,但如果与预期不符,就需要注意调整公式,确保 Index_num 为准确的整数 。参数数量不匹配错误表现:当实际提供的参数数量超出 29 个,或者参数类型不匹配时,也可能导致错误 。比如公式 “=CHOOSE (1,"苹果","香蕉","橙子","草莓","西瓜","葡萄","樱桃","蓝莓","芒果","菠萝","榴莲","火龙果","猕猴桃","荔枝","桂圆","石榴","柿子","山楂","杨梅","李子","杏子","桃子","柚子","橘子","柠檬","甘蔗","椰子","橄榄","槟榔","枣子")”,参数数量超过了 29 个,会出现错误 。解决方法:严格按照 CHOOSE 函数的语法规则,确保参数数量在 1 到 29 个之间 。同时,保证每个参数的数据类型符合需求,例如需要数字参数时,不要提供文本等不兼容的数据类型 。(二)返回值异常参数引用错误错误表现:如果参数是单元格引用,而引用的单元格数据发生变化或者被删除,可能导致返回值异常 。例如公式 “=CHOOSE (2,A1,A2,A3)”,当 A2 单元格被删除后,函数返回值可能就不是预期的结果,甚至出现错误 。解决方法:在使用单元格引用作为参数时,要确保引用的单元格数据稳定 。如果数据可能会发生变动,可以考虑使用绝对引用(如\(A\)1)或者将数据复制为常量值,避免因单元格变化导致返回值错误 。数组参数问题错误表现:当 Index_num 为一个数组时,如果数组中的值不符合要求,也会出现返回值异常 。比如公式 “=CHOOSE ({1,3,5},"苹果","香蕉","橙子","草莓","西瓜")”,由于数组中有 5 这个超出参数数量的值,会导致部分结果出现错误 。解决方法:仔细检查数组中的值,确保每个值都在合理的参数序号范围内 。如果不确定数组中的值是否都有效,可以先对数组进行处理,筛选出有效的值后再作为 Index_num 参数使用 。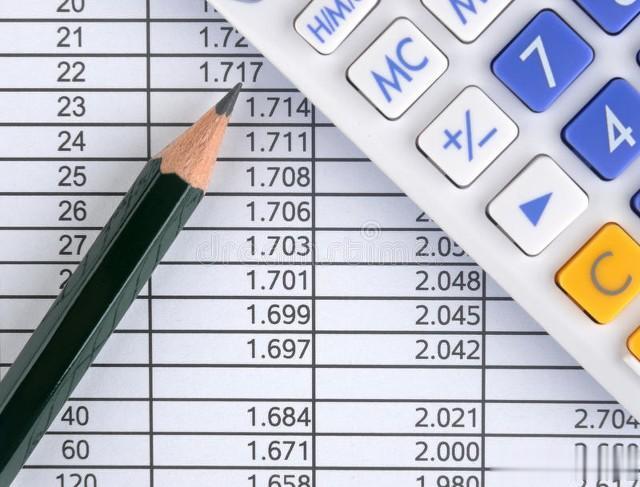 六、总结与展望
六、总结与展望CHOOSE 函数作为 WPS 表格中一个功能强大且灵活的函数 ,其用法丰富多样 。从基础的根据数字选择对应文本,如根据数字选择星期、季节等,到进阶的与其他函数配合实现数据筛选、多条件判断等复杂任务 ,再到在销售数据处理、学生成绩评定等实际案例中的应用 ,它都展现出了独特的优势 。
CHOOSE 函数不仅能简化公式编写,减少繁琐的条件判断和数据筛选步骤 ,还能提高数据处理的准确性和效率 。同时,与其他函数的巧妙组合,进一步拓展了其应用范围,让我们在面对各种复杂的数据处理需求时都能游刃有余 。
尽管在使用过程中可能会遇到一些参数错误、返回值异常等问题 ,但只要我们掌握了正确的使用方法和解决技巧,就能充分发挥 CHOOSE 函数的强大功能 。希望大家在今后的工作和学习中,多多运用 CHOOSE 函数 ,不断探索其更多的应用场景 ,提升自己的数据处理能力 ,让办公变得更加高效、轻松 。相信随着对函数应用的不断深入,我们都能成为 WPS 表格处理的高手,在数据的世界里自由驰骋 。
