今天教个动态图表:如何在一个普通的图表上,用不同颜色自动突出最大和最小值?
案例:用下图 1 的数据表制作出折线图,图上自动标记出最大和最小的奖金值,并且用不同的颜色显示。
效果如下图 2 所示。


先添加辅助列。
1. 在 C2 单元格中输入以下公式 --> 下拉复制公式:
=XLOOKUP(B2,MAX($B$2:$B$13),B2)
公式释义:
MAX($B$2:$B$13):从参数的区域中提取出最大值;
XLOOKUP(B2,...,B2):
在上述结果中查找 B2 单元格的值;
因为 max 的结果只有一个值,其实就相当于将 B2 与之匹配;
如果能匹配上就返回 B2 单元格的值,匹配不上会返回错误值 #N/A



2. 在 D2 单元格中输入以下公式 --> 下拉复制公式:
=XLOOKUP(B2,MIN($B$2:$B$13),B2)


下面开始设置图表。
3. 选中数据表的任意单元格 --> 选择菜单栏的“插入”-->“二维折线图”-->“折线图”


4. 删除纵坐标轴、网格线,添加标题。
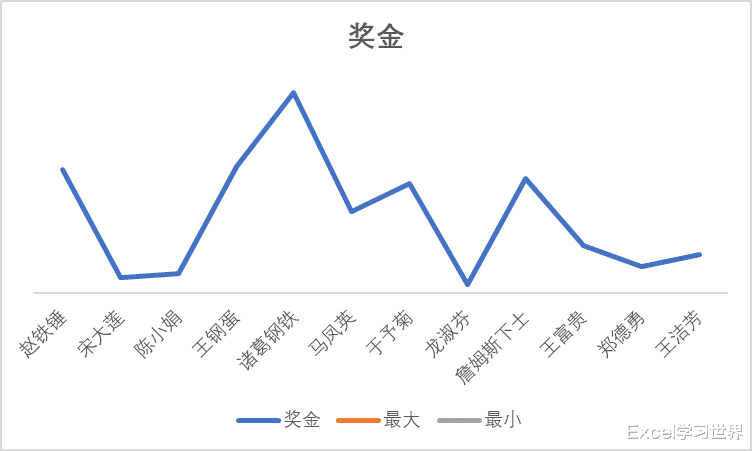
5. 选中图表 --> 点击右上角的“+”号 --> 勾选“数据标签”

6. 选中图形区域 --> 右键单击 --> 在弹出的菜单中选择“更改系列图表类型”

7. 在弹出的对话框中将“最大”和“最小”的图表类型修改为“带数据标记的折线图”--> 点击“确定”


8. 双击折线图形 --> 在右侧的“设置数据系列格式”区域选择“填充与线条”-->“线条”--> 按需设置颜色和宽度
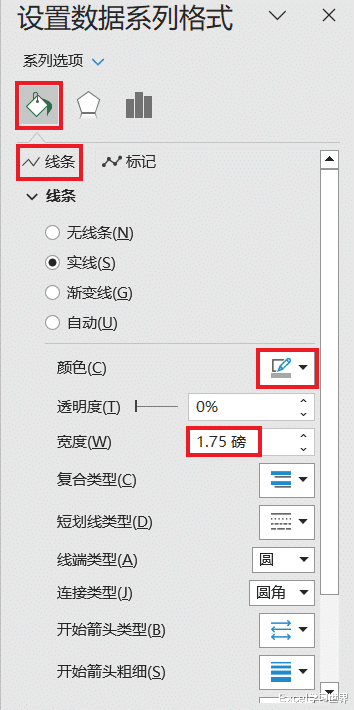
9. 删除“最大”、“最小”系列的数据标签。

10. 双击“最大”的图形,就是那个橘黄的圆点 --> 在右侧的设置区域选择“填充与线条”-->“标记”--> 在“边框”区域中选择“无线条”

11. 点开“标记选项”设置区域 --> 按需修改标记的大小和颜色

12. 选中“最小”的图形 --> 重复步骤 10 和 11,将标记设置为另一种颜色

13. 删除图例。
最终就是下方的成品。当源数据表中的数值有更新时,图上最大最小值会自动随之变动。

