您的 iPad 没有备份到 iCloud 或 iTunes 吗?你并不孤单。最近其他用户也有很多类似的询问。尽管苹果试图确保用户能够通过各种备份方法顺利管理他们的文件,但它仍然会让人感到困惑。如果这是您当前面临的问题,请不要担心。在这篇文章中,我们将介绍 iPad 不备份的潜在原因,并提供有助于修复该问题的解决方案。

在正式解决问题之前,确定 iPad 无法备份的原因至关重要。通常,无法备份到 iCloud 或 iTunes 可能是由以下原因之一引起的:
iCloud 存储空间不足,备份数据超出可用容量。 未启用 iCloud 备份功能,导致无法执行备份操作。 网络连接不稳定或中断,因为 iCloud 备份依赖 Wi-Fi。 系统或iTunes版本过时,存在兼容性问题阻碍备份。 Apple 服务器出现临时问题,影响 iCloud 相关服务。 Apple ID 异常或身份验证错误,限制了备份。 设备或计算机缓存冲突,干扰备份过程。第 2 部分:如何修复 iPad 不备份到 iCloud 的问题您的 iPad 没有自动备份到 iCloud 吗?可以一一尝试以下方法来排查问题。
修复 1. 启用 iCloud 备份由于未启用 iCloud 备份选项,您的 iPad 可能无法备份到 iCloud。对于在iOS上进行的任何备份,必须始终激活 iCloud 备份功能。这意味着您授权您的设备执行 iCloud 备份过程。要启用 iCloud 备份,请执行以下步骤:
步骤1.打开iPad并转到“设置”,然后点击顶部的“Apple ID”配置文件并选择“iCloud”。
步骤 2. 接下来,检查“iCloud 备份”是否已启用。如果它已关闭,请将其打开并点击“立即备份”以查看备份是否正常恢复。

另一件要做的事情是检查 iCloud 中是否有足够的存储空间。 iCloud 提供 5GB 免费存储空间。如果备份数据超过剩余容量,则备份无法完成。
要检查 iCloud 存储空间,请按照以下步骤操作:
步骤 1. 打开“设置”> 点击您的“Apple ID”个人资料。
步骤2.选择“iCloud”>“管理存储”以检查您还剩多少iCloud存储空间。
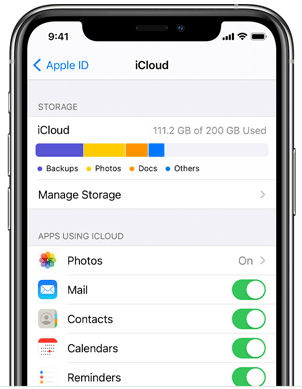
步骤3.如果空间不足,您可以:
删除旧备份或不必要的文件(例如照片、视频、电子邮件附件)。 或者,点击“管理存储”>“更改存储计划”以购买更多空间。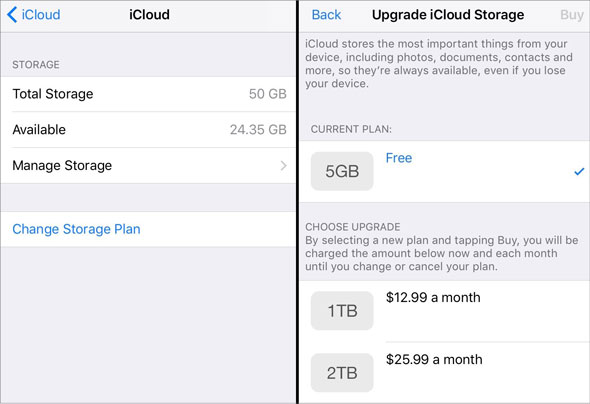
你有稳定的网络吗? iCloud 备份依赖于 Wi-Fi 连接。如果网络信号不稳定或者经常中断,备份很可能会失败。因此,请确保iPad连接到稳定的Wi-Fi网络。
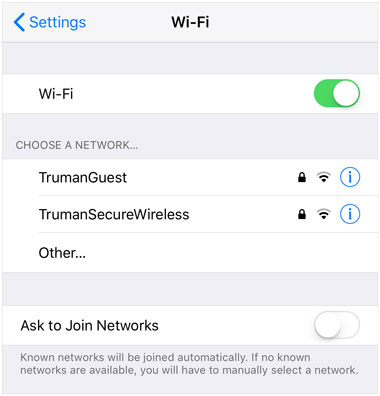
如果设备的网络配置异常,可能会导致iCloud备份失败。重置网络设置可以恢复默认网络状态。
步骤如下:
步骤1. 前往“设置”>“常规”>“重置”。
步骤2.选择“重置网络设置”。
步骤 3. 输入设备密码以确认操作。
步骤4.重置后,重新连接Wi-Fi并再次尝试备份。
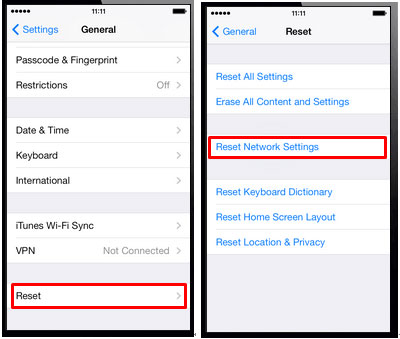
为确保备份成功,请将您的 iPad 升级到最新版本的 iPadOS。通常,苹果会定期更新其产品的操作系统。每个新版本都附带改进和修复,以改进 iPad 以确保其高效运行。
更新iPad版本的方法如下:
步骤 1. 打开 iPad 上的“设置”应用程序。
步骤 2. 选择“常规”,然后点击“软件更新”继续。 (软件更新失败?)
步骤 3. 如果有新版本的 iPadOS 发布,请单击“下载并安装”以升级您的设备。

当 Apple 服务器出现故障时,您的 iPad 将无法备份到 iCloud。要检查服务器端是否有任何停机时间,请访问Apple 系统状态页面并检查它是否为绿色。如果没有,您需要等到 Apple 解决问题后才能再次使用 iCloud 备份您的设备。
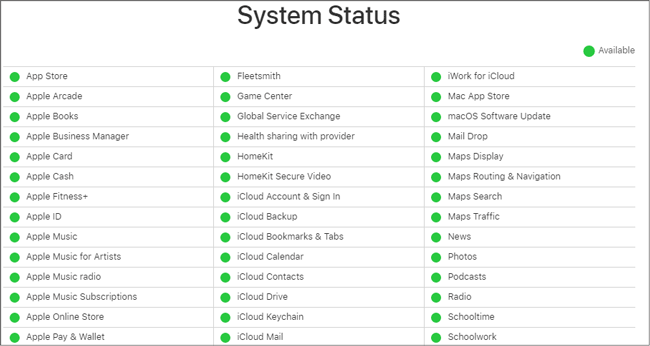
如果您的 iPad 没有备份到 iCloud,则该帐户可能无法正确链接。要解决此问题,请尝试重置您的帐户,看看是否有帮助。
为此,请按照以下步骤操作:
步骤1.前往“设置”>“Apple ID”。
步骤 2. 向下滚动并点击“退出”。 (无法注销您的 Apple ID ?)
步骤 3. 输入您的 Apple ID 密码以确认退出。
步骤 4. 稍等片刻,然后重新登录并尝试备份。
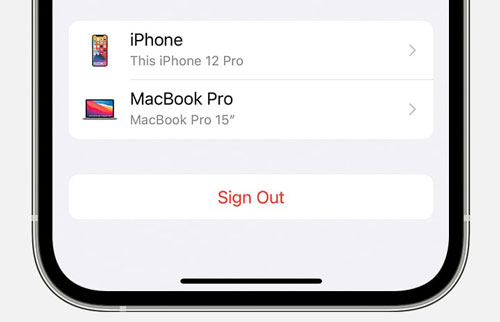
如果您仍然遇到 iPad 无法备份到 iCloud 的问题,重新启动可能就是答案。这个简单的步骤可以帮助清除任何错误并使事情重新运行。重新启动手机会关闭所有正在运行的应用程序和进程,然后重新加载系统文件。重新启动不会带来丢失任何数据的风险。
要重新启动 iPad,请按住“唤醒”或“睡眠”按钮一段时间,然后在看到关机滑块时松开。将屏幕滑块向右滑动可关闭 iPad。然后再次按住按钮将其打开。

如果您更喜欢使用 iTunes 备份 iPad,但iTunes 无法识别设备或在连接过程中备份失败,您可以尝试以下方法来解决问题。
修复 1. 重新启动 iPad 和电脑如果您的 iPad 没有备份到 iTunes,最快的解决方案是重新启动 iPad 和电脑。
要重新启动 iPad:
步骤 1. 按住“电源”(唤醒/睡眠)按钮,直到屏幕上出现滑块。
步骤 2. 滑动以关闭设备。
步骤 3. 等待几秒钟,然后再次按同一按钮以打开 iPad。
重新启动电脑:
步骤1. 单击“ Windows ”按钮,然后单击“电源”按钮。
步骤2.选择“重新启动”以重新启动PC。

要重新启动Mac :
步骤1.从“Apple”菜单中选择“重新启动”。
步骤2.再次单击“重新启动”以确认并完成该过程。
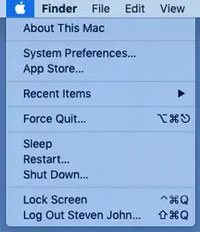
有时,您的备份可能会因兼容性问题而失败。因此,确保 iTunes 是最新的可能会修复它。
要将iTunes 更新到最新版本,请按照以下步骤操作:
在电脑上:
步骤1.在PC上打开iTunes,然后单击顶部菜单中的“帮助”。
步骤 2. 选择“检查更新”。
步骤 3. 如果有可用更新,将出现一个窗口,显示“有新版本的 iTunes 可用”。单击“下载 iTunes”。

在Mac上:
步骤 1. 转至Mac上的 App Store。
步骤 2. 单击窗口顶部的“更新”选项卡。
步骤 3. 如果有可用的 iTunes 更新,请单击“更新”按钮进行下载。

另外,测试您的照明电缆以确定是否可以启动备份。如果您的电脑的 USB 端口无法工作,请尝试使用另一台电脑并查看是否可以解决问题。
您需要 Apple 移动设备 USB 驱动程序才能将 iPhone 连接到电脑。首先右键单击桌面上的“开始”按钮并选择“设备管理器”。展开便携式设备部分,然后右键单击您的设备名称并点击更新驱动程序。接下来,选择“自动搜索更新的驱动程序软件”,然后重新启动 iTunes 并尝试再次重新连接您的 iPad。

如果上述解决方案不起作用,则与现有 iTunes 备份的冲突可能会导致 iPad 无法备份问题。请考虑删除这些备份文件,看看问题是否会得到解决。
步骤如下:
步骤 1. 打开 iTunes 并导航至“菜单”和“编辑”。
步骤 2. 进入“首选项”。然后前往“设备”部分并轻松删除以前保存的任何备份。
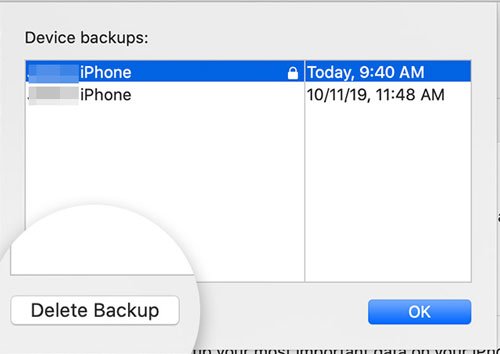
如果您发现 iCloud 有限制并且 iTunes 容易出错,您可能需要尝试Coolmuster iOS Assistant 。这是一款适用于Windows和Mac的iOS数据备份管理工具,易于使用且功能丰富。它支持将iPad数据一键备份到电脑上,不占用iCloud空间,也不需要互联网连接即可完成备份。
为什么要使用iOS助手?
一键将 iPad/iPhone/iPod 数据(如短信、联系人、笔记、日历等)备份到计算机。 将日历、联系人、书签和 iTunes 备份等数据从计算机复制到 iPad/iPhone/iPod。 您可以预览并有选择地备份,使其灵活高效。 为 iPad 创建 iTunes 备份数据;没有数据被覆盖。 让您添加/编辑/管理/编辑 iPad 数据。 兼容所有iOS设备,包括 iPad 10/9/8/Pro/Air/4/mini/2、iPhone 16/15/14/13/12/11/X/8/7、iPod touch 8/7/6/5/4/3/2。以下是使用iOS Assistant将 iPad 备份到电脑的方法:
01在电脑上安装程序,并用避雷线将iPad连接到电脑。在 iPad 屏幕上选择“信任”并按照提示进行操作,直到程序识别出它。完成后,您将被引导至其主用户界面。

02前往“超级工具包”部分,单击“iTunes 备份和恢复”,选择“备份”,然后从菜单中选择您的 iPad。在计算机上选择一个位置来保存备份文件,然后单击“确定”开始iOS数据备份过程。

如果您想将特定的 iPad 文件备份到计算机,请在左侧面板上选择文件类型,选择所有文件,然后点击“导出”。

为什么我的 iPad 没有备份?本文重点介绍了 iPad 不备份的原因和修复方法。 iTunes 或 iCloud 可能并不总是备份 iPad 的最佳解决方案。由于出现许多问题,例如 iPad 无法备份,因此使用Coolmuster iOS Assistant备份 iPad 是明智之举。只需点击几下,您就可以快速轻松地将所有 iPad 数据备份到计算机上。它高效、安全、可靠,最重要的是,它可以节省您的时间。
