计划完成率的计算,就是用实际完成除以指标。
在工作中会遇到一些特殊情况,比如某段时间员工暂时调到其他岗位,那么在计算总完成率的时候,应该把该员工的指标从分母中扣除,以确保结果的客观准确。
问题这就来了,如果一个列表中有很多员工的业绩空缺,如何批量扣除他们的指标后计算整体完成率?
案例:下图 1 中左侧的数据表是各销售人员的月度业绩表,C 列为空的原因是员工当月调岗或调休,请扣除不在岗的员工的指标后,计算总体完成率。
效果如下图 2 所示。


如果不跳过空单元格就直接计算,公式是这样的。
1. 在 E2 单元格中输入以下公式:
=SUM(C2:C14)/SUM(B2:B14)

这是最后的结果,没有去除空单元格所在的行。
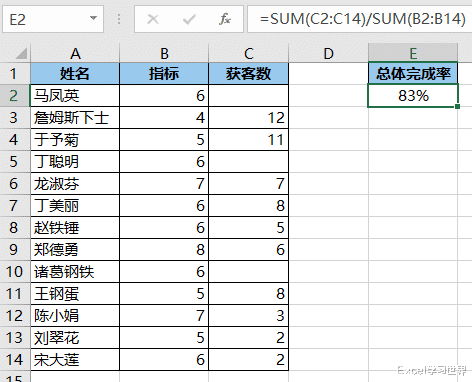
正确的公式应该这么写。
1. 在 E2 单元格中输入以下公式:
=SUM(C2:C14)/SUMIF(C2:C14,"<>",B2:B14)
公式释义:
SUMIF(C2:C14,"<>",B2:B14):
sumif 的作用是按条件求和,语法为 sumif(条件区域,条件,求和区域);
此处表示对 C 列中非空单元格的对应 B 列求和


1. 选中数据表的任意单元格 --> 选择菜单栏的“插入”-->“数据透视表”

2. 在弹出的对话框中选择“现有工作表”及所需上传至的位置 --> 点击“确定”

3. 在右侧的“数据透视表字段”设置区域按以下方式拖动字段:
筛选:获客数
值:指标、获客数


4. 点击筛选区域的下拉选项 --> 在弹出的菜单中勾选“选择多项”--> 取消勾选“空白”--> 点击“确定”

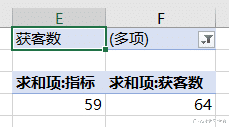
5. 选中数据透视表的任意单元格 --> 选择菜单栏的“数据透视表分析”-->“字段、项目和集”-->“计算字段”

6. 在弹出的对话框中将公式设置为 =获客数/指标 --> 点击“确定”


7. 选中 G4 单元格 --> 右键单击 --> 在弹出的菜单中选择“数字格式”

8. 在弹出的对话框中选择“百分比”--> 将小数位设置为 0 --> 点击“确定”


9. 按需修改每个字段的标题。

