在日常使用电脑或移动设备时,突然发现某个重要文件夹“凭空消失”,无疑会让人感到焦虑。无论是工作文档、珍贵照片,还是项目资料,文件夹的意外丢失都可能带来严重影响。本文将全面解析文件夹消失的常见原因,并提供详细的恢复方法,帮助你较大程度找回丢失的数据。

图片来源于网络,如有侵权请告知
一、文件夹消失的常见原因1、人为误操作
误删除:不小心删除了文件夹,或清空回收站。剪切未粘贴:使用Ctrl+X剪切后未粘贴,导致文件暂时“失踪”。2、系统或软件问题
隐藏属性被开启:文件夹可能被设置为“隐藏”,导致不可见。系统更新/崩溃:电脑更新或蓝屏后,可能导致文件系统错误。第三方软件冲突:某些优化工具或杀毒软件可能误删或隔离文件。3、病毒或恶意软件攻击
勒索病毒、蠕虫病毒可能加密或删除文件夹。某些广告软件会隐藏文件,诱导用户付费恢复。4、存储设备故障
硬盘坏道:机械硬盘物理损坏,导致数据无法读取。分区表损坏:MBR/GPT 损坏导致整个分区“消失”。U盘/SD卡异常:设备未安全弹出,可能导致文件系统损坏。二、整个文件夹消失怎么恢复方法1:显示隐藏文件
使用场景:文件夹被设置为隐藏属性
操作步骤:
步骤1:打开文件资源管理器 → 点击顶部「查看」→ 勾选「隐藏的项目」。
步骤2:进入原文件夹路径,检查是否显示。

方法2:检查回收站
使用场景:普通删除操作导致的丢失
操作步骤:
步骤1:双击打开桌面「回收站」。
步骤2:按名称或日期排序,找到目标文件夹。
步骤3:右键点击 → 选择「还原」,将恢复至原始路径。
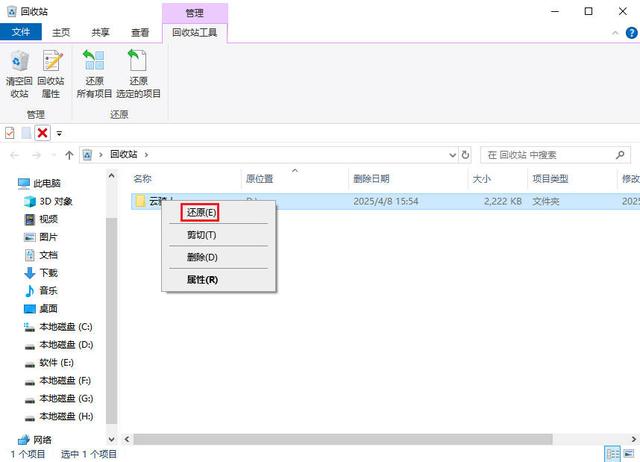
方法3:使用系统备份还原
使用场景:提前开启了系统备份功能
操作步骤:
步骤1:打开「控制面板」→「文件历史记录」→ 点击「还原个人文件」。
步骤2:选择备份时间点 → 找到文件夹并还原。
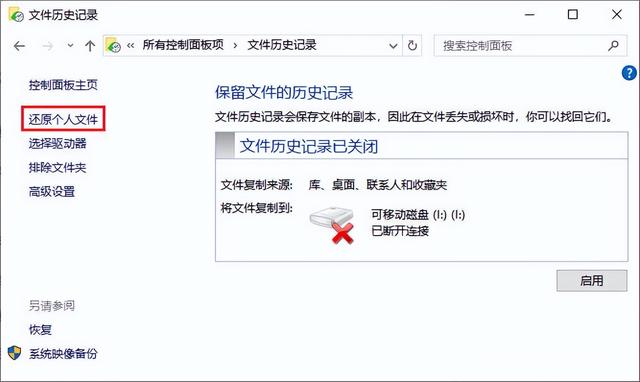
方法4:使用数据恢复软件
使用场景:误删除、格式化、误清空回收站等逻辑性丢失情况
操作步骤:
步骤1:以云骑士数据恢复软件为例,在电脑上正确下载安装。
步骤2:在界面左侧选择合适的恢复模式,如场景模式中的“误删除文件”。
步骤3:选择原文件夹所在磁盘(如U盘/硬盘/内存卡等),点击「开始扫描」。
步骤4:找到目标文件夹并预览内容 → 确认无误勾选后恢复到其他磁盘(非原位置)。
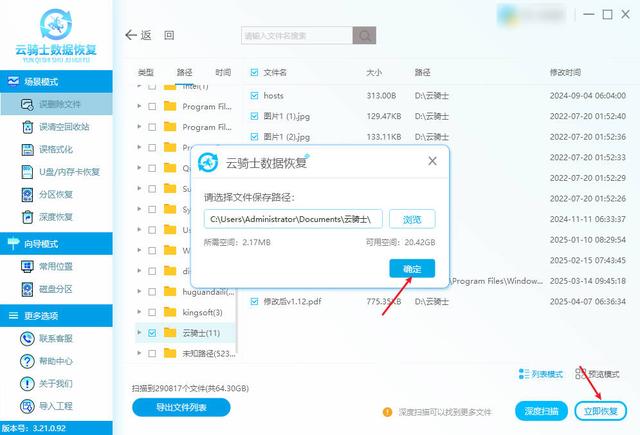
方法5:寻求线下数据恢复服务
使用场景:存储设备物理损坏、严重逻辑错误或自行无法恢复
步骤1:网上寻求或根据熟人介绍联系正规数据恢复公司。
步骤2:检测工程师检测存储设备,告知恢复成功率与报价。
步骤3:开盘更换磁头或修复固件等(针对物理损坏)。

图片来源于网络,如有侵权请告知
三、文件夹相关问题:Q1:重装系统后怎样恢复f盘文件夹?
使用数据恢复软件扫描F盘,尝试找回被格式化的文件夹。(注意恢复前避免向F盘写入新数据,防止覆盖原文件。)
Q2:桌面文件夹统一被命名了能恢复吗?
如果刚刚进行了重命名操作,可以立即按下Ctrl+Z撤销上一次的操作,从而恢复文件夹的原始名称。如果键盘不能正常使用,可在空白处点击右键,选择“撤销重命名”选项,将文件夹名称恢复到原来的名称。
Q3:backups是恢复出厂设置的文件夹吗?
“Backups”通常是系统或软件自动创建的备份文件夹,与恢复出厂设置无直接关联,具体功能需结合设备品牌和系统判断。
结语:文件夹突然消失虽然令人焦虑,但通过本文介绍的方法,大多数情况下都能成功恢复。记住,数据恢复的成功率与你的响应速度直接相关 - 发现文件夹消失后,立即停止使用相关存储设备,可以大幅提高恢复成功率。最后要强调的是,预防永远胜于治疗。建立完善的备份体系,养成良好的文件管理习惯,才能从根本上避免数据丢失的困扰。
往期推荐: