有读者提问,如何计算分类的唯一值数量?
非重复计数是工作中很常见的需求,我也陆续写过不少教程。既然有人提问,那么今天就教大家两种方法。
案例:
计算下图 1 中每个人对应的唯一产品数量,效果如下图 2 所示。


解决方案 1:数据透视表
默认情况下数据透视表是不能统计非重复数的,但是如果我们在创建数据透视表的初期勾选一个选项,就可以了。
1. 选中数据表的任意单元格 --> 选择工具栏的“插入”-->“数据透视表”

2. 在弹出的对话框中选择“现有工作表”及所需上传至的位置 --> 勾选“将此数据添加到数据模型”--> 点击“确定”

3. 在右侧的“数据透视表字段”区域将“姓名”拖动到行区域,“产品”拖动到值区域

默认情况下,仍然不是非重复计数。

4. 选中“值”区域中的字段 --> 右键单击 --> 在弹出的菜单中选择“值字段设置”

5. 在弹出的对话框的“计算类型”区域中选择最下方的“非重复计数”--> 点击“确定”

这样就计算出了每个人名下的唯一产品数。但是请注意,甘蔗没有两头甜,“总计”行计算的是整个数据表中的唯一产品数,而不是对上方所有数值的加总。

解决方案 2:PQ
1. 选中数据表的任意单元格 --> 选择工具栏的“数据”-->“从表格”

2. 在弹出的对话框中保留默认设置 --> 点击“确定”

表格已经上传至 Power Query。

3. 选择工具栏的“主页”-->“分组依据”

4. 在弹出的对话框中按以下方式设置 --> 点击“确定”:
在第一个下拉菜单中选择“姓名”
输入所需的新列名
操作:选择“非重复计数”

已经按要求统计出结果。
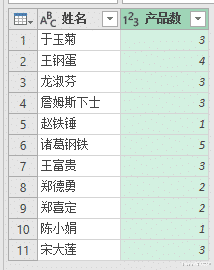
5. 选择工具栏的“主页”-->“关闭并上载”-->“关闭并上载至”

6. 在弹出的对话框中选择“表”--> 选择“现有工作表”及所需上传至的位置 --> 点击“确定”

右侧绿色的表格就是每个人名下的唯一产品数。

