当我们急需使用U盘中的文件时,却惊讶地发现打开U盘后文件竟然不见了,这无疑会让人感到焦虑和困惑。面对这种情况,不必过于慌张,因为有多种方法可能帮助你找回丢失的文件。以下将详细介绍几种恢复U盘丢失文件的应对方案。
 一、基础排查:确认文件是否“真丢失”
一、基础排查:确认文件是否“真丢失”(1)检查文件隐藏属性
操作路径:
插入U盘→打开资源管理器→点击顶部菜单栏「查看」→勾选「隐藏的项目」。

使用场景:
文件被病毒恶意隐藏或误设置为隐藏属性时,可通过此方法直接显示。
(2)验证设备连接状态
操作路径:
重新插拔U盘→更换USB接口→尝试在其他电脑上读取。
规避风险:
接触不良可能导致文件读取失败,强行操作易引发硬件损坏。

图片来源于网络,如有侵权请告知
二、U盘打开文件不见了怎么恢复(5个应对方案)U盘文件恢复方案一:数据恢复软件(常见文件丢失场景)
如果文件没有被隐藏,又比较重要的情况下,建议优先考虑专业的数据恢复软件,如云骑士数据恢复软件能深度扫描U盘存储区域,即使文件被删除或格式化,只要未被新数据覆盖,仍有很高恢复几率。适合误删除、病毒感染等常见文件丢失场景。
操作步骤:
1、启动已下载安装好的软件→选择“U盘/内存卡恢复”模式。
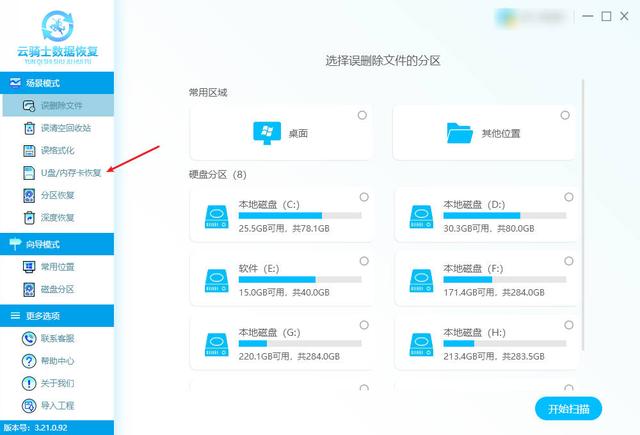
2、插入U盘→在软件界面选择对应盘符→点击“开始扫描”。

3、扫描后“列表模式”查找目标文件→并通过“预览模式”预览。
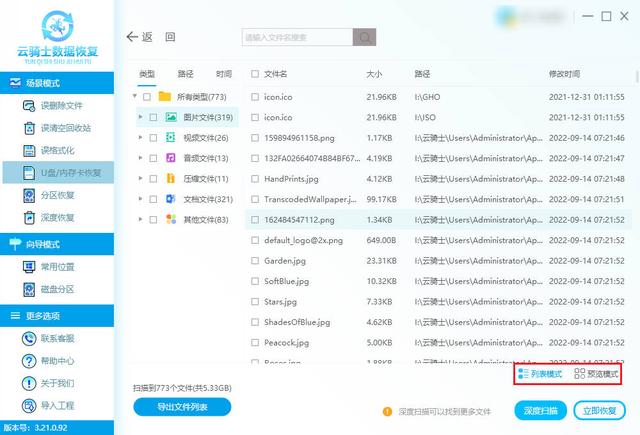
4、勾选需恢复文件→点击“立即恢复”,将文件保存到其他存储设备即可。
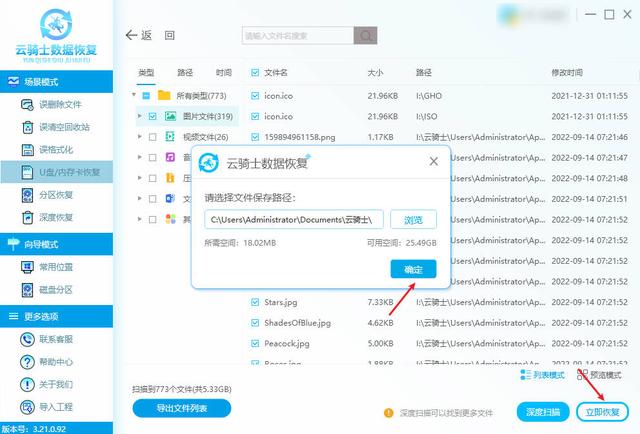
U盘文件恢复方案二:系统命令修复(解决文件系统错误)
当U盘文件系统出现错误导致文件无法显示时,Windows内置的CHKDSK命令能自动检测和修复常见错误,无需安装额外软件。
操作步骤:
1、按“Win+R”输入“cmd”打开命令提示符。
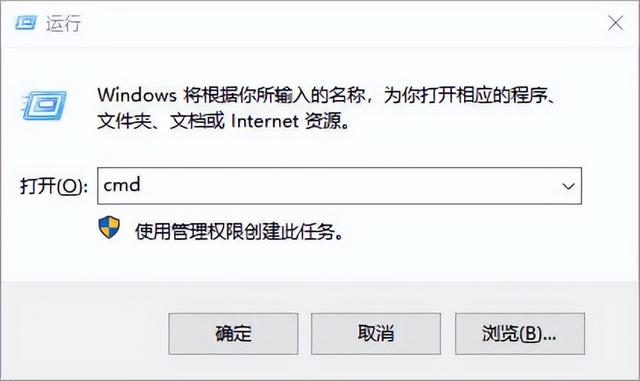
2、输入“chkdsk X: /f”(X替换为U盘实际盘符)。
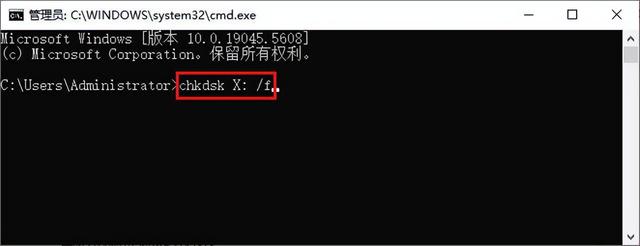
3、等待系统自动检测和修复(可能需要几分钟)。
4、修复完成后重新插拔U盘检查文件是否恢复。
U盘文件恢复方案三:磁盘管理工具重置(修复未分配空间问题)
当U盘在“磁盘管理器”中显示为“未分配空间”或无法正常访问时,可通过磁盘管理工具重新分配盘符或修复分区表。
操作步骤:
1、右键“此电脑”→“管理”→“磁盘管理”。

2、找到U盘对应的磁盘→右键选择“更改驱动器号和路径”。
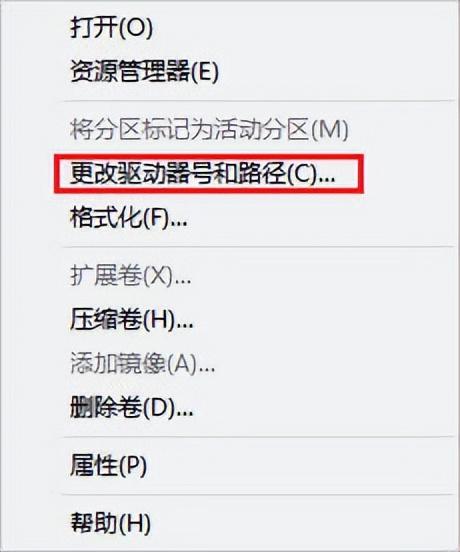
3、点击“添加”→分配一个新盘符(如从F改为G)。

4、若显示未分配空间,尝试右键“新建简单卷”。

U盘文件恢复方案四:文件历史记录恢复(仅限Windows备份用户)
对于已开启Windows文件历史记录功能的用户,即使U盘文件丢失,仍可能从系统备份中找回历史版本。
操作步骤:
1、打开“控制面板”→"文件历史记录"。

2、点击“还原个人文件”。

3、浏览备份时间轴→找到U盘文件的历史版本。
4、选择需要恢复的文件→点击“还原”按钮。
U盘文件恢复方案五:专业机构恢复(物理损坏终极方案)
当U盘出现物理损坏(如芯片损坏、接口断裂、进水等)导致电脑或数据恢复软件无法识别时,建议寻求专业机构进行恢复。
操作步骤:
1、立即停止尝试任何自行修复操作。
2、选择具有ISO认证的专业数据恢复机构。
3、咨询评估→签订服务协议→邮寄或送修设备。
4、等待专业工程师进行芯片检测与数据提取。

图片来源于网络,如有侵权请告知
三、常见问题解答问题1:恢复后文件乱码或打不开
可能原因:
文件被覆盖或文件碎片不完整;
U盘存在坏道导致数据损坏。
解决方案:
尝试使用数据恢复软件的「深度扫描」功能二次扫描。
问题2:恢复软件扫描不到目标文件原因
①设备存在坏道或物理损坏;
②数据已被覆盖;
③扫描未完成或中断。
问题3:病毒导致文件丢失
处理流程:
使用杀毒软件全盘扫描U盘;
清除病毒后再执行数据恢复操作。
结尾:U盘文件丢失确实让人着急,但别担心!通过本文介绍的5种方案,相信大多数情况都能有效恢复。记住第一时间停止使用U盘,根据实际情况选择对应方案。从基础检查到专业恢复,层层递进解决各类数据丢失问题。数据无价,建议平时养成备份习惯,防患于未然。最后祝您顺利找回宝贵数据!
推荐阅读: