你是否经常遇到电脑运行缓慢、存储空间不足的问题?别担心,我们为你准备了一份详细的电脑清理指南,只需几步操作,就能轻松释放空间,提升电脑运行速度。快来看看如何操作吧!
清理休眠文件,释放空间休眠文件占用大量空间,定期清理可以显著提升电脑性能。以下是清理休眠文件的步骤:
1. 打开运行窗口:按下键盘上的`Win + R`组合键,输入`cmd`,然后回车进入命令提示符。
2. 关闭休眠功能:在命令提示符窗口中输入`powercfg -h off`命令,回车执行。这将关闭休眠功能,并自动删除休眠文件。
3. 清理回收站:最后,记得清空回收站,彻底释放空间。
 卸载不需要的软件
卸载不需要的软件卸载不常用的软件可以释放大量空间,以下是具体步骤:
1. 打开设置:点击“开始”菜单,选择“设置”。
2. 进入应用和功能:在设置中找到“应用和功能”,查看已安装的软件列表。
3. 卸载软件:找到不需要的软件,点击卸载。确保你了解每个软件的用途,以免误删系统应用。
4. 清理临时文件:返回设置,点击“系统”,然后选择“存储”。在存储设置中,点击“临时文件”,系统会自动整理出可以删除的文件,直接删除即可。
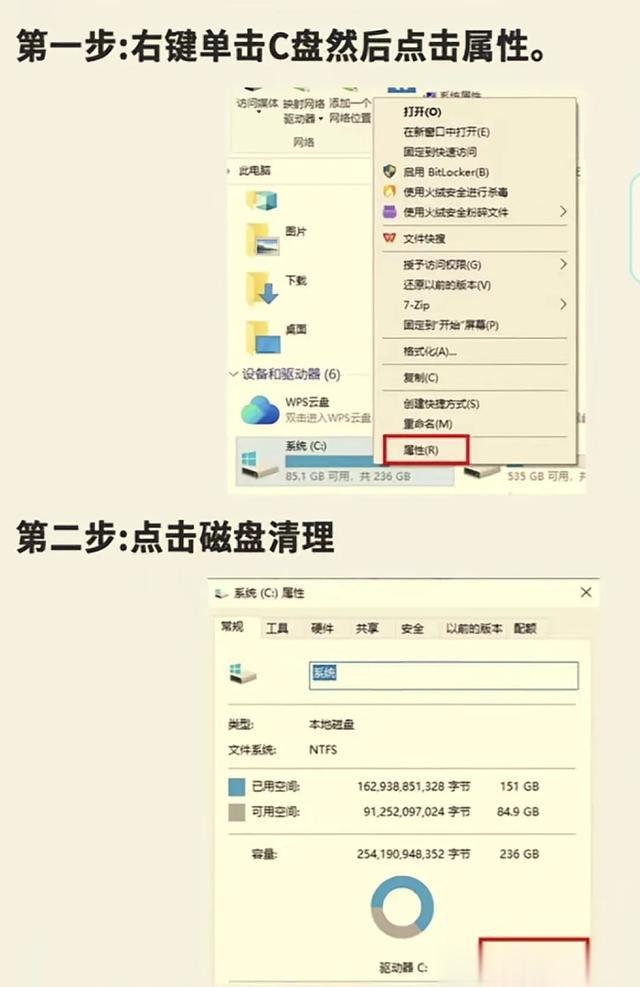
 清理文档和系统文件
清理文档和系统文件文档和系统文件也占用大量空间,以下是清理这些文件的步骤:
1. 查看文档:在存储设置中,点击“文档”,然后选择“查看文档”。找到不需要的文档进行删除。
2. 清理系统文件:返回存储设置,点击“清理系统文件”。系统会自动勾选可以清理的文件,找到“Windows更新清理”并手动勾选,然后点击确定。

 磁盘清理,释放更多空间
磁盘清理,释放更多空间磁盘清理是Windows自带的功能,可以释放大量空间:
1. 打开磁盘属性:右键单击C盘,选择“属性”。
2. 点击磁盘清理:在属性窗口中,点击“磁盘清理”按钮。
3. 选择要删除的文件:在磁盘清理窗口中,系统会自动勾选可以清理的文件。找到“Windows更新清理”并手动勾选,然后点击确定。
通过以上步骤,你可以轻松清理电脑中的各种文件,释放大量空间,提升电脑运行速度。记得定期进行清理,保持系统的高速运转!
