今天继续教跳过隐藏行粘贴。格局打开,因为这个方法看上去都不像是在粘贴,但是很好用。
案例:将下图 1 中的所有水蜜桃替换成下方的水果列表,且顺序不能乱,效果如下图 2 所示。

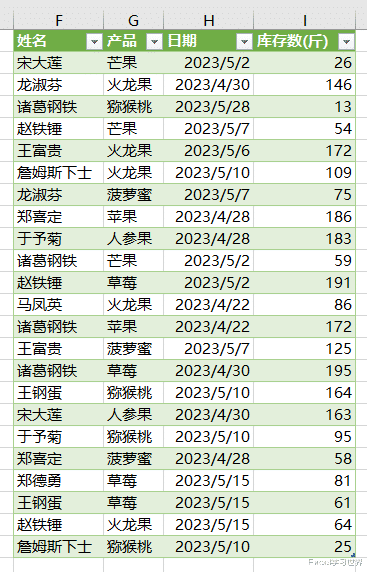
1. 选中数据表的任意单元格 --> 选择菜单栏的“数据”-->“从表格”
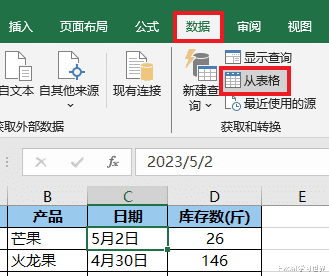
2. 在弹出的对话框中保留默认设置 --> 点击“确定”

表格已经上传至 Power Query。

3. 点开“日期”左侧的格式选项 --> 在弹出的菜单中选择“日期”

4. 在弹出的对话框中点击“替换当前转换”。

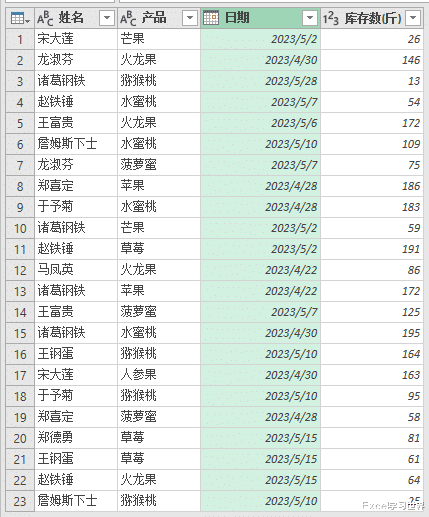
5. 在“查询”区域选中“表1”--> 右键单击 --> 在弹出的菜单中选择“复制”
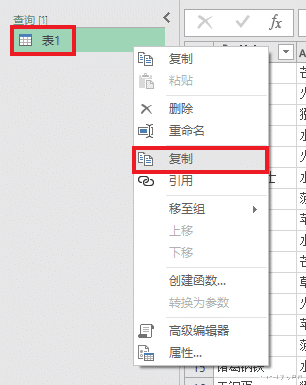
6. 选中复制出来的“表1 (2)”--> 点开“产品”旁边的筛选钮 --> 仅勾选“水蜜桃”--> 点击“确定”
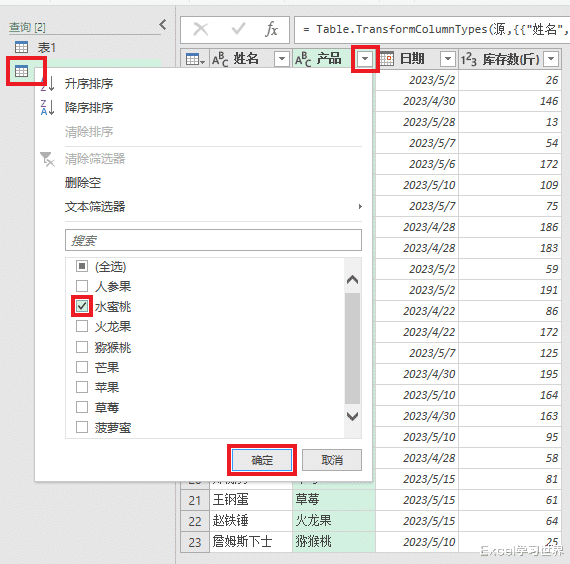

7. 选择菜单栏的“添加列”-->“索引列”
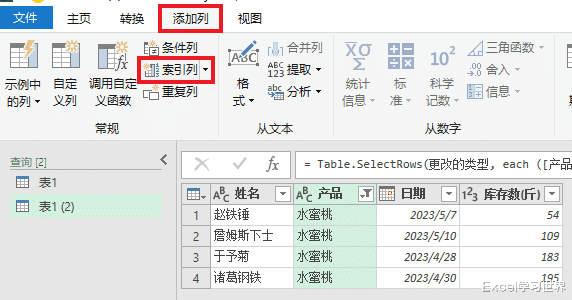

8. 选择菜单栏的“主页”-->“关闭并上载”-->“关闭并上载至”
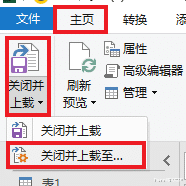
9. 在弹出的对话框中选择“仅创建连接”--> 点击“加载”
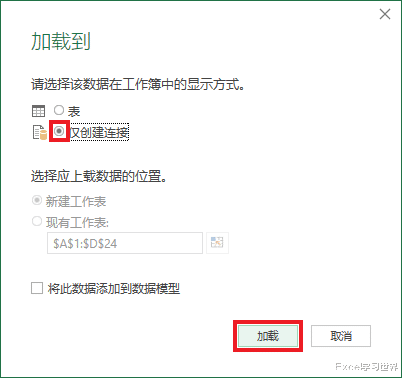
10. 选中下方要替换区域的任意单元格 --> 选择菜单栏的“数据”-->“从表格”

11. 点击“确定”。


12. 选择菜单栏的“添加列”-->“索引列”
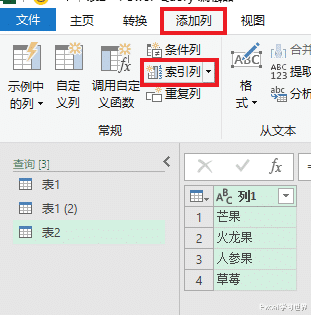

13. 选中“表1 (2)”--> 选择菜单栏的“主页”-->“合并查询”

14. 在弹出的对话框中按以下方式设置 --> 点击“确定”:
选中“索引”列
在下拉菜单中选择“表2”--> 选中“索引”列

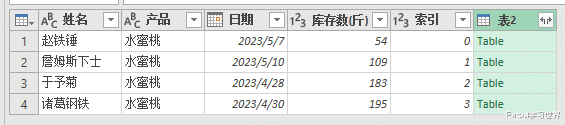
15. 点开“表2”旁边的扩展钮 --> 仅勾选“列1”--> 取消勾选“使用原始列名作为前缀”--> 点击“确定”
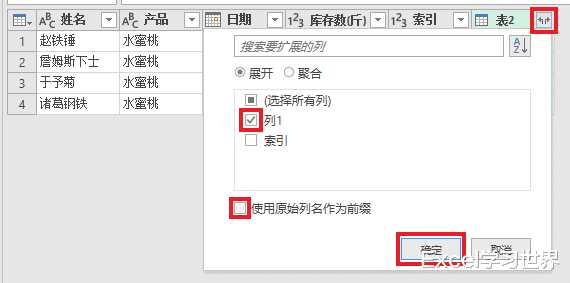

16. 选中“表1”--> 选择“主页”-->“合并查询”

17. 选中“表1”的所有列 --> 在下拉菜单中选择“表1 (2)”--> 选中前 4 列 --> 点击“确定”


18. 选择菜单栏的“添加列”-->“索引列”


19. 点开“表1 (2)”旁边的扩展钮 --> 仅勾选“列1”--> 取消勾选“使用原始列名作为前缀”--> 点击“确定”


20. 选择菜单栏的“添加列”-->“条件列”

21. 在弹出的对话框中按以下方式设置 --> 点击“确定”:
列名:选择“列1”
运算符:选择“等于”
值:输入 null
输出:点开选项菜单 --> 选择“选择列”--> 选择“产品”
ELSE:点开选项菜单 --> 选择“选择列”--> 选择“列1”
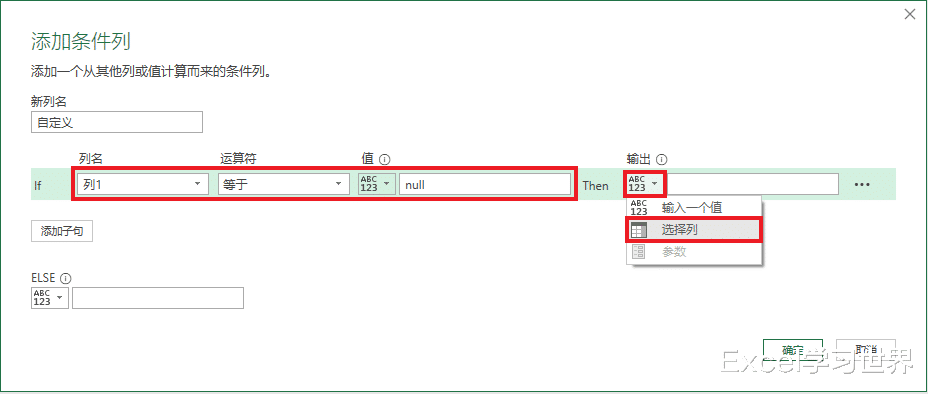



22. 删除“产品”、“列1”和“索引”列。

23. 将“自定义”标题修改为“产品”。

24. 将“产品”列拖动到第二列。

25. 选择菜单栏的“主页”-->“关闭并上载”-->“关闭并上载至”
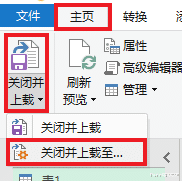
26. 在弹出的对话框中选择“仅创建连接”--> 点击“加载”
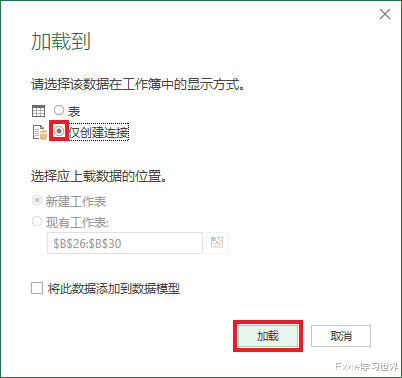
27. 在右侧的“工作簿查询”区域中选中“表1”--> 右键单击 --> 在弹出的菜单中选择“加载到”
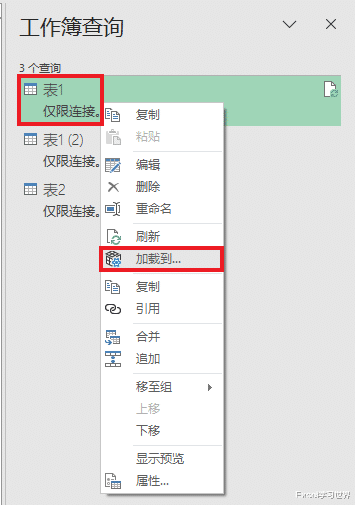
28. 在弹出的对话框中选择“表”--> 选择“现有工作表”及所需上传至的位置 --> 点击“加载”

绿色的表格就是最终结果。这样做的好处是,如果今后左侧的两个表有任何变化,只要在绿色的表格处刷新一下,就能更新结果。

